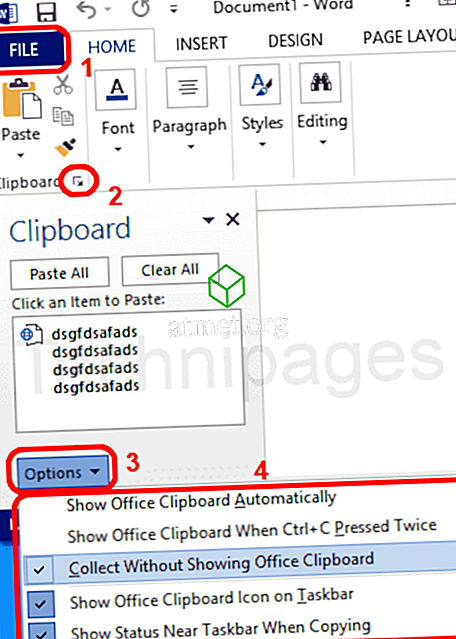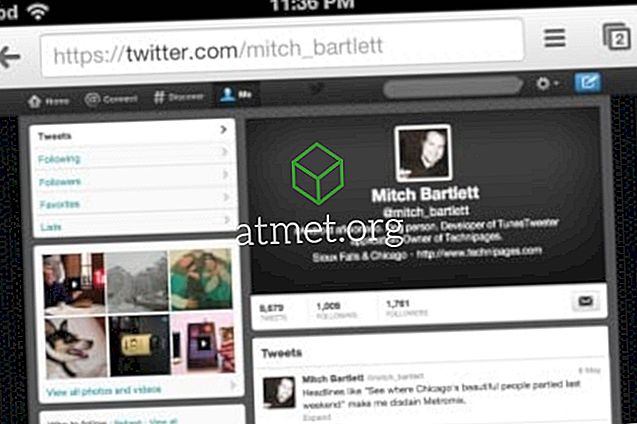Geërgerd met het controleren van uw documenten in Microsoft Word 2016? U kunt spellingcontrole en de kronkelende lijnen die verschijnen onder een verkeerd gespeld woord uitschakelen met deze stappen.
De spellingscontrole-instelling uitschakelen
- Voer een van de volgende handelingen uit, afhankelijk van uw besturingssysteem:
- Windows: " Bestand "> " Opties "> " Proofing ".
- macOS: " Woord "> " Voorkeuren ... "> " Spelling & grammatica ".
- Schakel het selectievakje ' Controleer de spelling terwijl u typt ' uit om de spellingcontrole uit te schakelen.
- Selecteer " OK " in Windows. Sluit in MacOS het venster uit.
Schakel rode kronkelige lijnen uit
De bovenstaande stappen voorkomen niet dat de rode kronkelige lijnen verschijnen onder verkeerd gespelde woorden. De enige manier om dat te doen is met een macro.
- Voer een van de volgende handelingen uit om het tabblad ' Ontwikkelen ' in te schakelen.
- Windows: Selecteer " Bestand "> " Opties "> " Lint aanpassen ". Kies ' Hoofdtabs ' in het vervolgkeuzemenu ' Lint aanpassen '. Vink de optie " Ontwikkelen " aan.
- macOS: Selecteer " Word "> " Voorkeuren ... "> " Weergave ". Vink het vakje " Show developer " aan.
- Selecteer het tabblad " Ontwikkelaar ".
- Selecteer " Visual Basic ".
- Selecteer in de lijst Macro's in de sjabloon of het document waarin u de macro wilt uitvoeren. Selecteer " Normal.dotm " voor alle documenten.
- Windows-gebruikers, selecteer " Maken " om de Visual Basic-editor te openen.
- Gebruik de volgende code:
Sub ToggleSpellCheckDisplay() Options.CheckSpellingAsYouType = Not Options.CheckSpellingAsYouType Application.ScreenRefresh End SubSub ToggleSpellCheckDisplay() Options.CheckSpellingAsYouType = Not Options.CheckSpellingAsYouType Application.ScreenRefresh End SubSub ToggleSpellCheckDisplay() Options.CheckSpellingAsYouType = Not Options.CheckSpellingAsYouType Application.ScreenRefresh End SubSub ToggleSpellCheckDisplay() Options.CheckSpellingAsYouType = Not Options.CheckSpellingAsYouType Application.ScreenRefresh End Sub - Voer de macro uit door de knop " Programma uitvoeren " te selecteren.
- Voer een van de volgende handelingen uit om het tabblad ' Ontwikkelen ' in te schakelen.
De kronkelige lijnen onder verkeerd gespelde woorden verschijnen niet meer in Word.