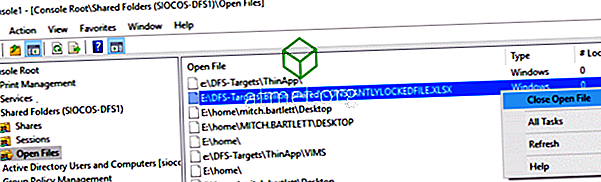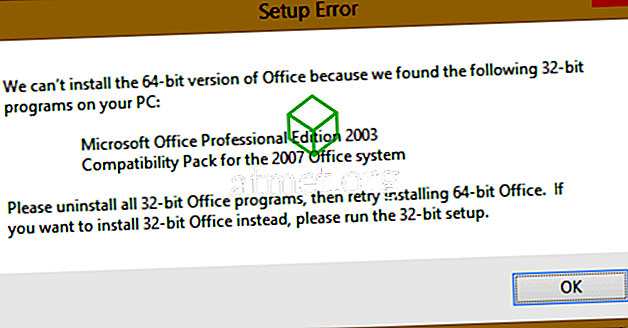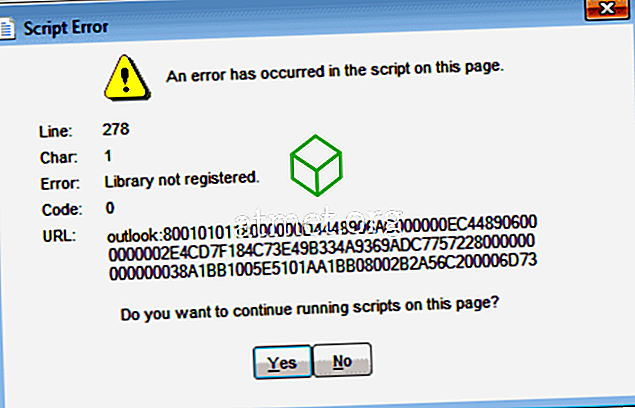Wanneer ik aan de helpdesk werk, krijg ik veel telefoontjes van gebruikers die beweren dat ze een Microsoft Excel-bestand niet kunnen bewerken omdat het is vergrendeld en door een andere gebruiker wordt gebruikt.
Het bericht dat verschijnt, zegt " Bestand in gebruik - {bestandsnaam] is vergrendeld voor bewerking door {username}. Open 'Alleen-lezen' of klik op 'Melden om een melding te ontvangen wanneer het document niet meer in gebruik is' .

Als de gebruiker tijdens de lunch weg is of de dag niet meer doet, en het bestand moet nu worden bewerkt, is het een raadsel. Gelukkig is er een manier om de gebruiker op afstand uit het bestand te schoppen.
Opmerking: deze stappen zijn voor systeembeheerders of personeel met beheerdersrechten voor de server waarop het Excel-bestand zich bevindt. Als u deze stappen niet kunt uitvoeren, neemt u contact op met uw IT-medewerkers zodat zij deze stappen voor u kunnen uitvoeren.
Om de gebruiker van het bestand op te starten en een andere gebruiker toegang te verlenen, volgt u deze stappen:
- Noteer het pad naar het bestand en de bestandsnaam.
- Houd de Windows-toets ingedrukt en druk op " R " om het dialoogvenster Uitvoeren te openen.
- Typ " mmc " en druk op " Enter " om de " Microsoft Management Console " te openen.
- Selecteer " Bestand "> " Module toevoegen / verwijderen ".
- Selecteer " Gedeelde mappen " in de lijst met " Beschikbare modules " en selecteer vervolgens " Toevoegen " om deze toe te voegen aan de lijst " Geselecteerde module ".
- Er verschijnt een venster met de vraag " Selecteer de computer waarop u de module wilt beheren ". Als u bent aangemeld op de server waarop het vergrendelde Excel-bestand zich bevindt, kiest u " Lokale computer ". Als u bent aangemeld op een andere computer, selecteert u " Andere computer " en typt u vervolgens of bladert u naar de server waarop het Excel-bestand zich bevindt.
- Selecteer " Bestanden openen " in het gedeelte Weergave.
- Selecteer " OK "
- Vouw de lijst met " Open bestanden " uit.
- Sorteer de lijst naar wens. Ik sorteer persoonlijk graag op gebruikersnaam. Zoek het bestand in de lijst, klik met de rechtermuisknop op het bestand en kies " Open bestand sluiten ".
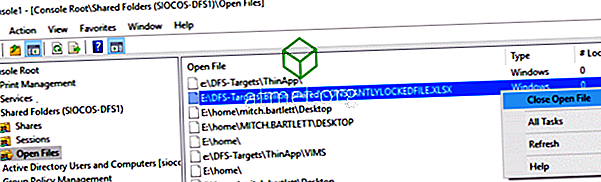
Dat is het! U hebt de gebruiker die het bestand had geopend ontkoppeld en ontgrendeld. De nieuwe gebruiker die nu het bestand wil bewerken, kan Excel afsluiten en vervolgens het bestand opnieuw openen om het te bewerken.