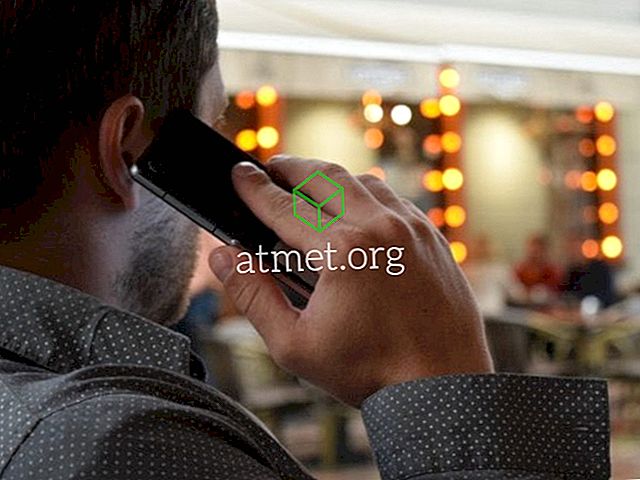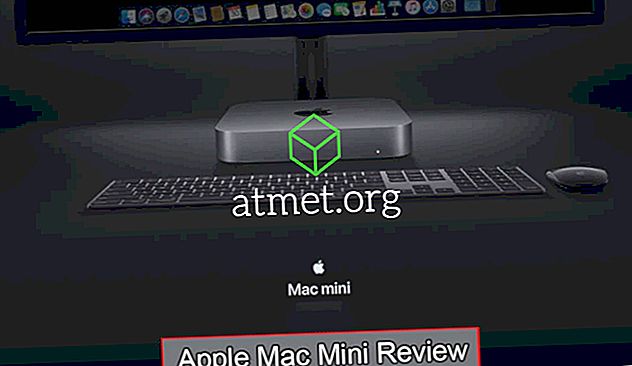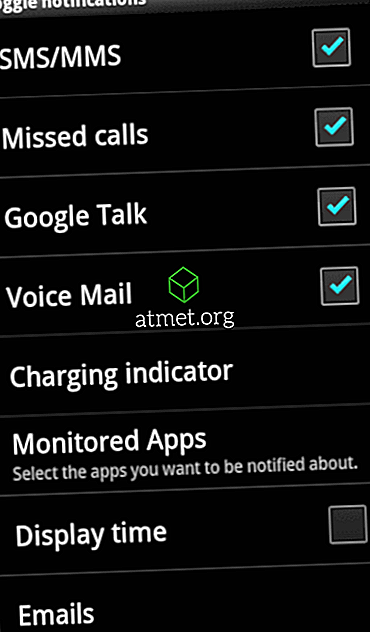De beste functie op de Samsung Galaxy Tab A moet de S-Pen zijn. Als u de S-Pen nog nooit eerder hebt gebruikt, volgt hier een algemene handleiding 'How to' om u op weg te helpen.
- Zoek de S-Pen in de rechterbenedenhoek van het apparaat. Duw hem naar binnen om de S-Pen uit te werpen.
- Zodra ze zijn uitgeworpen, verschijnen er opties op het scherm om:
- Notitie maken
- Slim selecteren
- Scherm schrijven
- Vertalen
U kunt ook op elk gewenst moment toegang krijgen tot de S-Pen-opties door het penpictogram aan de rechterkant van het scherm te selecteren.
Notitie maken
Selecteer "Notitie maken" als u aantekeningen van welk type dan ook wilt maken of een afbeelding wilt tekenen. Selecteer naar wens een optie aan de bovenkant.
- Tekst - Typ een gewone tekstnotitie met behulp van het toetsenbord op het scherm.
- Pen - Schrijf een notitie met behulp van de S-Pen.
- Penseel - Teken een afbeelding met verschillende kleuren met behulp van de S-Pen.
- Afbeelding - voeg een afbeelding in uw notitie in vanuit de Galerij of Camera.
- Stem - Neem een spraakmemo op.

Smart Select
Gebruik "Smart select" om een screenshot te maken door een gedeelte van het scherm met de S-Pen te selecteren. Je kunt ook een geanimeerde GIF maken door ' Animatie ' te selecteren en een gedeelte van het scherm te selecteren waarop een video wordt afgespeeld.
Scherm schrijven
De optie "Scherm schrijven" doet precies wat het zegt. U kunt op het bestaande scherm schrijven. U kunt bijvoorbeeld een webpagina in de browser openen, het penpictogram selecteren, " Scherm schrijven " kiezen en op de webpagina schrijven.
Vertalen
Met de optie " Vertalen " kunt u met de S-Pen over een woord bewegen, zodat u het naar een andere taal kunt vertalen.

FAQ
Wat doet de knop op de S-Pen?
Als u de knop ingedrukt houdt, kunt u wissen wat u op het scherm hebt geschreven.