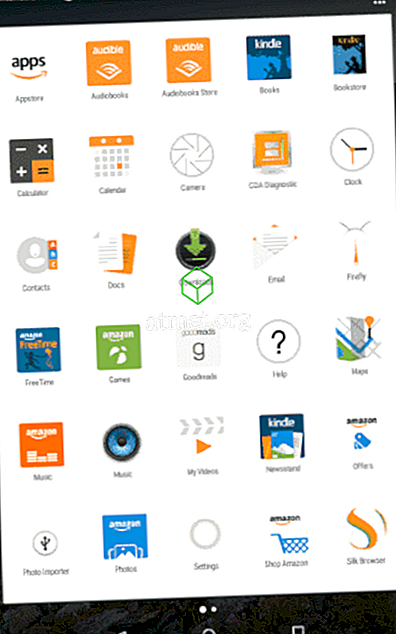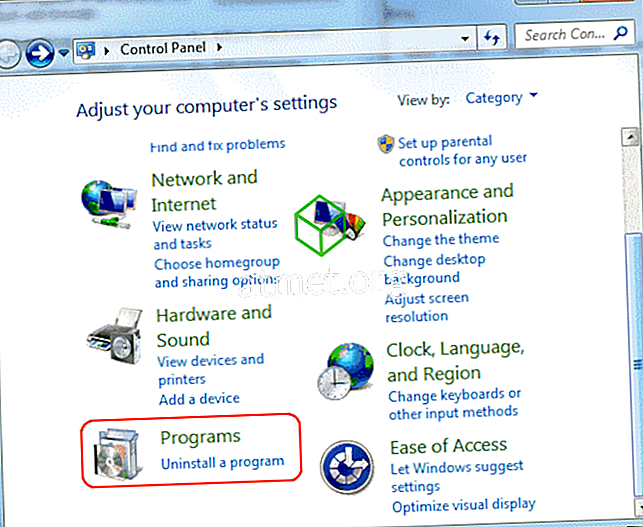U weet wat ze zeggen: "Sharing is caring." Dus, wat u wilt doen is uw internetverbinding delen, dankzij een geïntegreerde Windows 10-functie met de naam Hosted Network. Deze functie is niet nieuw, maar de stappen zijn misschien niet de stappen die u onthoudt vanwege alle updates die Windows heeft uitgevoerd.
Nu kunnen je vrienden je niet langer beschuldigen van egoistisch te zijn, omdat je iets net zo belangrijk zult delen als je internetverbinding. Er zijn enkele dingen die u moet overwegen om te bepalen of dit gaat werken, bijvoorbeeld als uw computer over de benodigde hardware beschikt.
Wat u nodig hebt voordat u een WiFi-hotspot maakt in Windows 10
De computer die u als WiFi-hotspot wilt gebruiken, moet aan specifieke vereisten voldoen. Zorg er bijvoorbeeld voor dat u over een breedbandverbinding en een werkende WiFi-adapter beschikt. Als je deze methode op een pc gaat proberen, heb je mogelijk ook een draadloze USB-adapter nodig. Ze kunnen gemakkelijk tegen redelijke prijzen op Amazon worden gevonden.
Klik met de rechtermuisknop op het menu Start en kies Apparaatbeheer en zoek de optie Netwerkadapters. U zou een adapter moeten kunnen zien die WiFi of draadloos zegt.

Als er een pijl naar beneden wijst, klikt u er met de rechtermuisknop op en kiest u Apparaat inschakelen. Negeer het uitroepteken niet als u er een ziet. Klik er met de rechtermuisknop op en selecteer Eigenschappen> Stuurprogramma> Stuurprogramma bijwerken of Stuurprogramma terugzetten als de vorige optie om een of andere reden mislukt.
De WiFi-hotspot zou nu aan moeten zijn. Klik met de rechtermuisknop op het Windows Start-menu en selecteer Mobiele hotspot. Onder de optie waarmee u Mobile hotspot inschakelt, ziet u een vervolgkeuzemenu onder Mijn internetverbinding delen, zorg ervoor dat u WiFi kiest.

Nadat de mobiele hotspot is ingeschakeld, ziet u de netwerknaam en het nieuw gemaakte wachtwoord. Als u ooit wijzigingen wilt aanbrengen, klikt u op de knop Bewerken onder Netwerknaam en wachtwoord.
Als u andere Windows 10 hebt die aan de vereisten voldoen om een WiFi-hotspot te zijn, kunt u die functie op afstand inschakelen. Als u zich nog steeds op de pagina met instellingen voor mobiele hotspots bevindt, scrolt u omlaag naar de optie Op afstand inschakelen. Om deze optie te laten werken, moet u de functie uitschakelen op de computer waar u zich op dat moment bevindt.
Het is van vitaal belang dat de Bluetooth op alle computers werkt, omdat u deze moet gebruiken om verbinding te maken met de WiFi-hotspot. Nadat u de apparaten hebt gekoppeld, moeten ze uw Windows 10-computer als WiFi-hotspot kunnen gebruiken, zelfs nadat u deze hebt uitgeschakeld (Android-apparaat niet inbegrepen).
Verbinding maken met een WiFi-hotspot
Om verbinding te maken met de WiFi-hotspot, zoekt u naar de naam die u hebt gekregen en verbindt u zich alsof het een andere WiFi-verbinding was. Voer het wachtwoord in en u krijgt toegang. Houd er rekening mee dat het maximum aantal apparaten dat de WiFi-hotspot aankan acht is. Op de pagina met instellingen voor mobiele hotspots ziet u hoeveel apparaten momenteel zijn verbonden.

Conclusie
Helaas is er geen manier om te voorkomen dat slechts één apparaat verbinding maakt. Je enige optie zou zijn om het wachtwoord te veranderen aan degenen aan wie je nog steeds toegang wilt geven. Hoeveel apparaten ga je toestaan? Deel uw ervaring in de reacties.