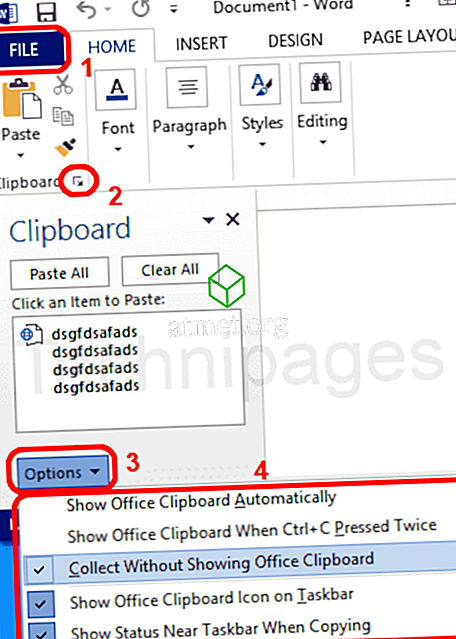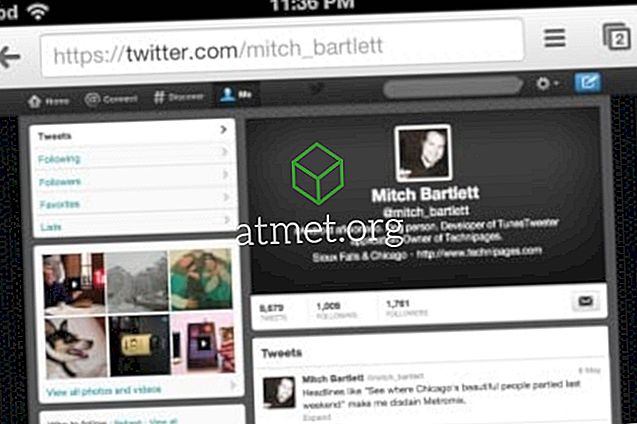Microsoft Windows 10 wordt beschouwd als een van de beste besturingssystemen voor verschillende soorten apparaten, en het is ontworpen om goed te werken voor touchscreens, maar ook voor muis- en toetsenbordinvoer.
Het is populair voor touchscreen-apparaten en de touchscreens zijn beschikbaar op de meeste tablets, laptops en 2-in-1-apparaten die op Windows 10 worden uitgevoerd. Aanraakschermen kunnen een functie als enige invoer uitvoeren, op een tafel liggen of als een secundaire invoer op desktop, laptops of 2-op-1-apparaat.
Zo goed als het aanraakscherm is, veroorzaakt het soms problemen. Het goede nieuws is dat je het kunt uitschakelen.
Als u de optie van het touchscreen in uw Windows 10 wilt uitschakelen, kunt u dit doen met de optie "Windows Device Manager".
Waarom zou je een touchscreen op Windows 10 willen uitschakelen?
Deze functie is echt geweldig en handig in 2 op 1 apparaten en tablets. Als u vindt dat het touchscreen dat u op uw laptop gebruikt om uw taken uit te voeren, u hoofdpijn bezorgt, kunt u dit uitschakelen.
Soms willen ouders ook touchscreens uitschakelen vanwege hun kinderen. Als uw kind niet kan ophouden naar het scherm van uw laptop te grijpen wanneer u een taak probeert uit te voeren of een video of iets anders wilt bekijken, zal het uitschakelen problemen voorkomen.
Er zijn ook momenten waarop de touchscreenfunctie kan leiden tot verlies van gegevens of belangrijke informatie.
De procedure om de touchscreen-optie uit te schakelen in Windows 10 werkt net als op alle soorten apparaten, waaronder tablets, desktop, 2-op-1 apparaat, laptops en zelfs de computers van een specifieke fabrikant, zoals Dell-laptops met aanraakscherm en touchscreen HP laptops.

Voors en tegens van een upgrade naar Windows 10 Professional
Hoewel Windows 10 S voor de meeste gebruikers geen goede oplossing is, geven sommigen de voorkeur aan de stroomlijnmogelijkheden van het systeem voor hun behoeften. Omdat alle apps van derden zijn uitgeschakeld, zorgt Windows 10 S voor betere werkcomputers zonder de noodzaak om apps daarna te blokkeren.
Anders is Windows 10 een van de beste systemen als het om nut gaat, daarom is het de industriestandaard.
Pros- Sneller
- Meer stabiliteit
- Apps van derden
- Toegankelijke commandoregel
Cons
- Apps van derden
- Standaard beheerdersbesturing
- Meer hardwarevereisten
Als u niet via de online kanalen wilt gaan, kunt u een opstartbare USB-flashdrive met Windows 10 Pro rechtstreeks bij Amazon kopen en op die manier installeren.
Schakel uw touchscreen uit in Windows 10
Sommige mensen zijn verrast om te horen dat je de touchscreen-functie kunt uitschakelen.
U kunt dit doen met behulp van de optie "Apparaatbeheer" in Windows 10. De "Apparaatbeheer" is een plaats waar Windows 10 al uw apparaten bijhoudt. Hier kunt u de apparaten die op uw pc zijn aangesloten eenvoudig in- of uitschakelen.
Om deze optie te openen en uw touchscreen uit te schakelen, voert u de volgende stappen uit:
1. Om toegang te krijgen tot de "Apparaatbeheer" opent u het "Configuratiescherm" of u kunt ernaar zoeken door "Apparaatbeheer" in het zoekvak op uw taakbalk te typen


2. Klik na het zoeken op "Apparaatbeheer"

3. In de volgende stap zoeken en selecteer de "Human Interface Devices"

4. Vouw het uit en selecteer " HID-Compliant Touch Screen"

5. Klik bovenaan in dit venster op "Actie"

6. Selecteer in de volgende stap "Uitschakelen"

7. Er verschijnt een bevestigingspop-up op het scherm van uw apparaat met de vraag om te bevestigen. Klik hier op "Ja" om uw touchscreen uit te schakelen in uw Windows 10-apparaat. Uw touchscreen-functionaliteit zal onmiddellijk worden uitgeschakeld.

Als u uw touchscreen opnieuw wilt inschakelen in Windows, gaat u gewoon terug door de stappen en wanneer u stap 6 bereikt, klikt u op uitschakelen. Hiermee wordt de touchscreen-functionaliteit van uw apparaat hersteld.