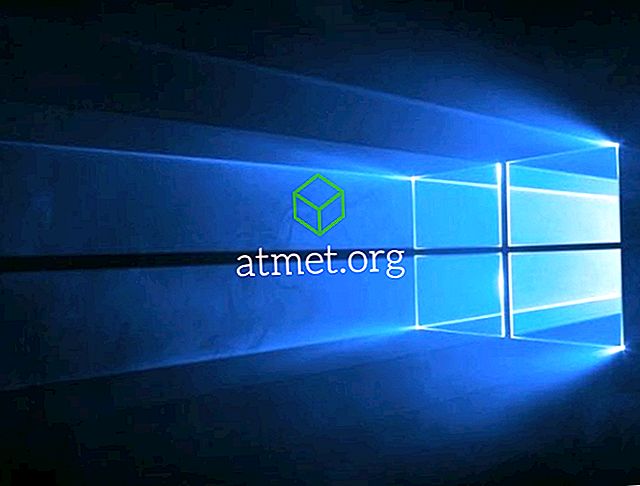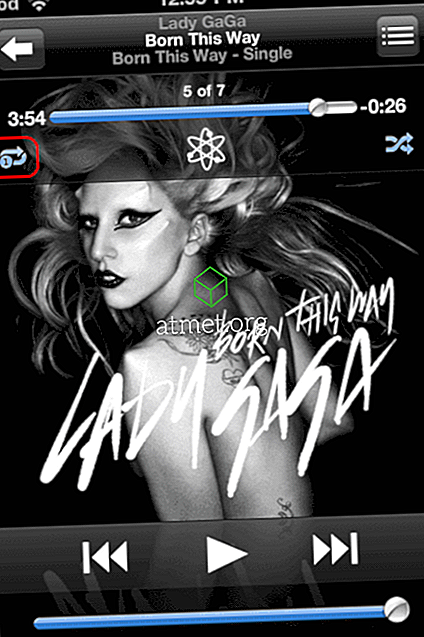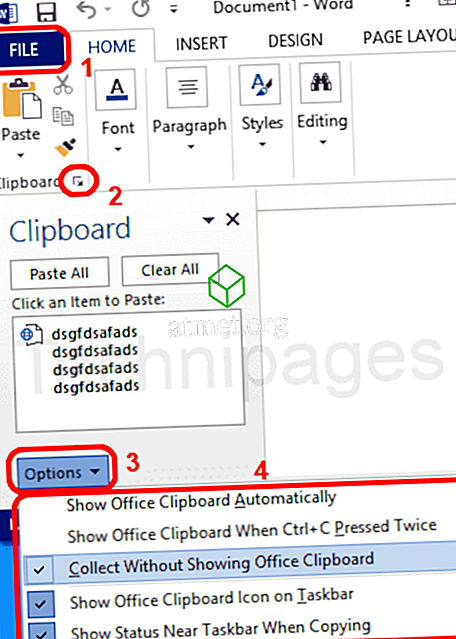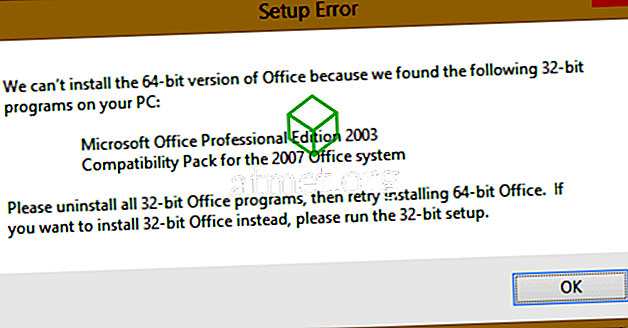Gebruikers van Microsoft Windows 10 kunnen een veel voorkomend probleem hebben waarbij Windows Defender niet op hun systeem start. Het probleem wordt vaak opgemerkt wanneer u Antivirusbescherming probeert in te schakelen. In plaats van dat de service wordt ingeschakeld, wordt de map Windows \ System32 geopend.
De volgende fixes zullen dit probleem meestal oplossen.
Fix 1 - Zorg dat de services zijn gestart
- Houd de Windows-toets ingedrukt en druk op " R " om het vak Uitvoeren te openen.
- Typ " services.msc " en druk op " Enter ".
- Selecteer ' Naam ' boven aan de rij om op naam te sorteren en scrol vervolgens naar de items die beginnen met ' Windows Defender '.
- Open alles dat begint met " Windows Defender " en controleer of het " Opstarttype " is ingesteld op " Automatisch ". Ze moeten worden vermeld als:
- Windows Defender Advanced Threat Protection Service
- Windows Defender Antivirus Network Inspection Service
- Windows Defender Antivirus Service
- Windows Defender Firewall
- Windows Defender Security Center
- Start de computer opnieuw op en controleer vervolgens of Windows Defender wordt opgestart.
Fix 2 - Registry Fix
- Log in op de computer met behulp van een accoun die beheerdersrechten heeft.
- Houd de Windows-toets ingedrukt en druk op " R " om het vak Uitvoeren te openen.
- Typ " regedit " en druk op " Enter ".
- De Register-editor wordt geopend. Navigeer naar de volgende locatie in het register:
- HKEY_LOCAL_MACHINE \ SOFTWARE \ Microsoft \ Windows Defender
- Klik met de rechtermuisknop op de Windows Defender-map en selecteer vervolgens " Machtigingen ".
- Het venster Machtigingen wordt geopend. Selecteer de knop ' Geavanceerd '.
- Selecteer de link ' Wijzigen ' boven in het venster.
- Typ " Administrators " in het vak " Voer de objectnaam in om te selecteren " en selecteer vervolgens " OK ".
- Vink het vakje " Eigenaar in subcontainers en objecten vervangen " aan en selecteer vervolgens " Toepassen ".
- Dubbelklik op de machtiging " Administrators ".
- Vink het vakje " Volledig beheer " aan en selecteer vervolgens " OK ".
- Selecteer opnieuw " OK " en sluit vervolgens de Register-editor.
- Download het DefenderFix.zip-bestand. Dit bestand bevat informatie om een registersleutel te herstellen.
- Open " DefenderFix.zip " en open vervolgens het bestand " DefenderFix.reg ".
- Wanneer u wordt gevraagd om de wijzigingen te importeren, selecteert u " Ja ".
- Start de computer opnieuw op en controleer vervolgens of Windows Defender wordt opgestart.