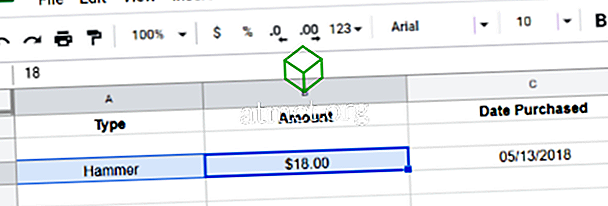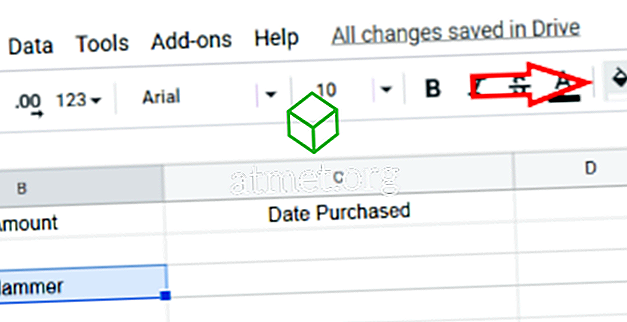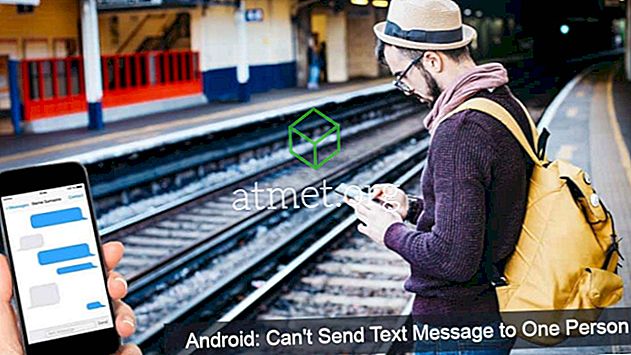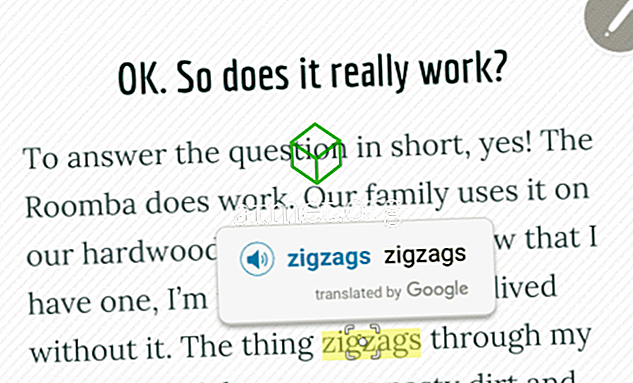Heb je wel eens een spreadsheet willen of nodig hebben? U kunt ze gebruiken om uw huis- of bedrijfskosten te volgen, een budget te maken of gegevens te compileren en diagrammen te maken. Zelfs als u nog nooit een spreadsheet heeft aangeraakt, maakt Google Spreadsheets het u gemakkelijk en ik raad u aan het uit te proberen. Als u al een Google-account heeft, kunt u gewoon naar de Google Docs- site gaan en beginnen met het maken van!
Nadat u een werkblad (of twee - of tien!) Heeft gemaakt, beseft u misschien dat u sommige gegevens die u hebt ingevoerd wilt markeren door een "vulkleur" toe te voegen aan de cel. Er zijn vele kleuren om uit te kiezen, zelfs! NOTITIE! Dit is erg handig als u ervoor kiest om bladen te gebruiken om te studeren voor examens op de universiteit. U kunt een onbeperkte hoeveelheid gegevens invoeren, grafieken maken enzovoort en vervolgens alles coderen om u te helpen dat A!
Als u nog niet echt bekend bent met hoe u dit moet doen, kan het een beetje verwarrend zijn, dus hier zijn de stappen die u moet volgen:
Tekst markeren vanuit het bureaublad
Dingen in een spreadsheet markeren is een beetje anders. In plaats van woorden (of cijfers) te markeren, gebruikt u de functie Vullen om de hele cel, kolom of rij te markeren. Allereerst moet je uiteraard alles selecteren dat je wilt laten oplichten.
- Om een rij te selecteren, klikt u op het rijnummer helemaal naar links.
- Om een kolom te selecteren, klikt u op de kolomletter bovenaan.
- Als u een enkele cel wilt selecteren, klikt u ergens in die cel.
- Als u meerdere cellen in verschillende rijen of kolommen wilt selecteren, klikt u binnen een cel. Het wordt blauw omlijnd. Houd de Control-knop ingedrukt en klik op de andere cellen.
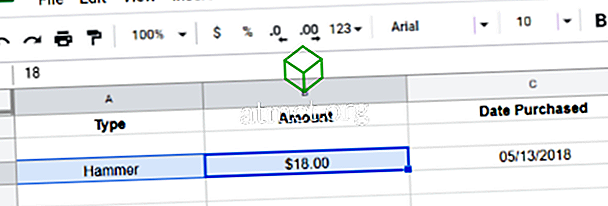
- Zoek met je selectie naar boven naar de werkbalk en vind het kleine pictogram dat eruit ziet als een emmer verf die naar rechts kantelt met een druppel verf die eruit komt. Dit is je vulkleurenselectie.
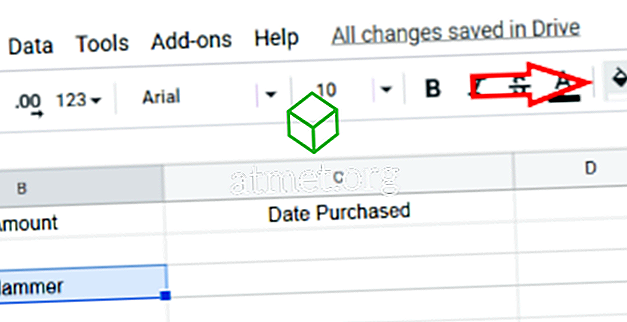
- Klik daar en kies je kleur. Klik nogmaals buiten het geselecteerde gebied en uw kleur is nu toegepast!

Proficiat! U hebt tekst gemarkeerd in uw Spreadsheets!
Tekst markeren met iOS of Android
Het voltooien van deze taak met uw mobiele apparaat is net iets anders dan hoe u het op een computer doet. Het is nog steeds niet moeilijk, maar het is ook niet super intuïtief. U moet de Google Spreadsheets-app eerst downloaden van uw respectieve app store. Open vervolgens uw gewenste spreadsheet. Hier is de korte beschrijving van het markeren van uw cellen:
- Klik op een cel die u wilt markeren en sleep vervolgens om alle cellen te selecteren die u nodig hebt.
- Tik op de knop "Formaat", die eruit ziet als een hoofdletter A met kleine lijnen rechts ervan.
- Zoek naar het tabblad "Cel" en scrol om "Celvulkleur" te selecteren en klik op de gewenste kleur. Voila!
- U zult merken dat u ook snel een celrand kunt toevoegen en de stijl en kleur kunt wijzigen.
Welke andere vragen over Spreadsheets hebt u? Laat het me weten in de reacties en ik zal mijn best doen om ze daar te beantwoorden of misschien een nieuw bericht maken om u te helpen - en anderen.
Blij scheppend!