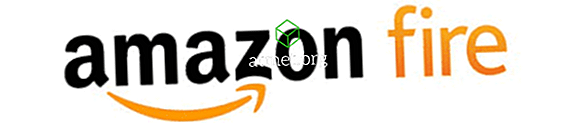Een back-up van uw pc-gegevens is erg belangrijk. We hebben zoveel documenten, bestanden en afbeeldingen die we opslaan op onze computers, maar veel mensen maken een bestand om pc-gegevens te back-uppen. Dit is een groot risico, omdat computers gevoelig zijn voor zoveel technische problemen. Alles van een softwarecrash tot een malwareaanval tot hardwareschade kan u alles kosten wat u op uw pc hebt opgeslagen.
Een back-up van uw gegevens in Windows 10 is essentieel, maar het proces is niet zo eenvoudig als het maken van back-ups van uw mobiele telefoongegevens. Aan de andere kant is het ook niet zo veel moeilijker dan dit te doen.
Zo maak je een volledige back-up van je Windows 10.
Back-up op Windows 10 pc
U kunt een externe back-up maken van uw Windows-gegevens. Het is makkelijk. U moet uw gegevens kopiëren en opslaan op een externe opslagbron.
U kunt ook een interne back-up van uw Windows 10-pc maken. U kunt een Windows-tool gebruiken om de back-up van onze gegevens te maken. Windows Backup-tool uit een replica van het volledige systeem. Het kopieert alles zodat je het kunt ophalen. U hebt geen extra hulpmiddel nodig als u een Windows-tool gebruikt voor back-up.
Hier zijn de stappen voor het gebruik van een Windows-tool om een back-up te maken:
1. Ga naar het Configuratiescherm. Het Configuratiescherm heeft de instellingen om de meeste computerfuncties te beheren.

2. Open hier het dialoogvenster Systeem en beveiliging .
3. Tik op Back-up maken en herstellen
4. Hier ziet u Create a System Image. Je moet erop tikken.
5. Nu moet u de locatie van uw back-upgegevens kiezen. U kunt uw back-up opslaan op een harde schijf of externe bron.

6. Druk op Volgende om het back-upproces te starten, tik op de knop Start Backup .

Je systeemafbeelding is gemaakt. U kunt ook een extra systeemkopie maken op een USB of DVD / CD.
Het is belangrijk op te merken dat Microsoft heeft aangekondigd dat het de back-uptool snel zal verwijderen. Er wordt u aangeraden uw back-up op te slaan met een extra afbeelding op een van de externe opslagapparaten. Op deze manier kunt u, wanneer Microsoft de back-uptool verwijdert, uw gegevens herstellen vanaf externe opslagapparaten.
Restauratie van back-up
Het herstellen van back-upgegevens is heel eenvoudig. U kunt de systeemimage met de volgende stappen uitvoeren:
1. Ga naar de app Instellingen en open deze.
2. U moet op Update en Beveiliging klikken
3. Tik op Herstel
4. Advance Startup geeft je de mogelijkheid om je pc opnieuw te starten. Klik op Nu opnieuw opstarten
5. Uw pc zal opnieuw opstarten. Klik in het menu Problemen oplossen op de systeemafbeelding. Volg dit pad. Problemen oplossen> Geavanceerde opties> Systeemherstel.
U kunt ook een enkel bestand of een enkele app herstellen van de systeemkopie. U hoeft geen volledige back-upgegevens te herstellen.
Voors en tegens van het gebruik van Windows 10
MS Windows is nog steeds het meest voorkomende besturingssysteem op de planeet. De voordelen van het gebruik van Windows werden ooit afgemeten aan het gebruik van concurrerende desktopbesturingssystemen, zoals MacOS of Linux, maar dreigen op dit moment te worden overtroffen door Android.
- Veelzijdig
- Productief
- Veilig
- Goede native apps
Cons
- Omslachtig
- Middel Zwaar
- Ontwikkeld voor toetsenbord en muis
U kunt een USB-schijf kopen met Microsoft Windows 10 Home Edition en miljoenen gebruikers wereldwijd aansluiten op een platform dat als de industriestandaard wordt beschouwd.