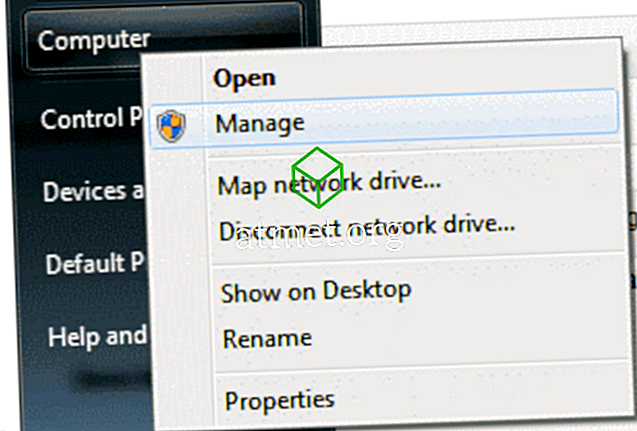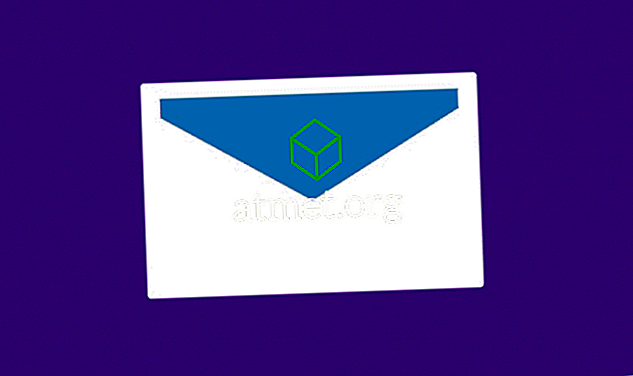Met Windows 10 hebt u direct toegang tot de programma's of toepassingen die u nodig hebt door ze op de taakbalk te plakken. Dit betekent dat u niet hoeft te zoeken naar programma's of apps op het applicatietabblad of in het zoekvak, omdat u dat programma of de toepassing eenvoudig kunt vastzetten op uw Windows-taakbalk. Het is gemakkelijk om te doen.
Hier gaan we u de eenvoudigste stappen vertellen die u moet volgen om vast te pinnen naar de taakbalk in Windows 10.
Pin-applicatie op taakbalk:
Er zijn twee manieren om een applicatie op de taakbalk vast te zetten:
1. Als u een app wilt vastzetten vanaf de snelkoppeling op uw bureaublad, hoeft u deze alleen naar de taakbalk te slepen. De toepassing wordt automatisch vastgezet.

2. Als u de actieve toepassing wilt vastzetten, kunt u deze vastzetten in de balk door deze eerst uit te voeren.
Applicatie vastzetten op de taakbalk:
Als u het actieve programma of de toepassing op de taakbalk wilt vastzetten, moet u deze stappen volgen:
1. Zoek de naam van het programma door het in de zoekbalk te typen of kies het uit het menu om dit programma te starten.
2. Zodra het programma begint te lopen, verschijnt het op de taakbalk, klik er recht op om de lijst met menu's te openen.
3. Selecteer daarna "Pin to Taskbar" en uw toepassing zal worden vastgezet.

Zet het bestand vast in de taakbalk:
Volg deze stappen om een bestand naar de taakbalk te pinnen:
1. Wijzig eerst de extensie van het bestand in .exe, noteer de oorspronkelijke waarde van het bestand.
2. Sleep uw bestand naar de Windows-taakbalk. Het wordt automatisch vastgezet omdat het begint te verschijnen als een toepassing op de vensters.
3. In de volgende stap moet u de extensie van uw bestand wijzigen en deze vervangen door de oorspronkelijke waarde.
4. Klik rechts op het taakbalkpictogram en klik nogmaals rechts op de naam van het bestand om de eigenschappen te selecteren.
5. Hier moet u de naam van uw bestand identificeren en de extensie terugzetten naar de werkelijke waarde.
6. Nu kunt u zien dat uw bestand op de taakbalk is vastgemaakt. Maar het zal een generiek app-pictogram bevatten in plaats van een bestandspictogram.
Zet het bestand vast in een Jump List van programma's naar de taakbalk:
Dit is een van de beste manieren om snel toegang te krijgen tot de bestanden om deze op de taakbalk vast te pinnen. Volg deze stappen:
1. Klik rechts boven het vastgezette programma of open dit menu.
2. Klik met de rechtermuisknop op de recente lijst en selecteer vervolgens Vastzetten in deze lijst.
3. Klik met de rechtermuisknop op het item op de taakbalk om toegang te krijgen tot de lijst; het bestand wordt geopend vanuit deze lijst.
Website vastzetten op de taakbalk met Google Chrome:
Als u een website naar de taakbalk wilt vastzetten met behulp van Google Chrome, volgt u deze stappen:
1. Laad de website in Google Chrome.
2. Vorm de rechterbovenhoek van Chrome en kies drie verticale stippen.
3. Kies "Meer hulpmiddelen" en vervolgens "Snelkoppeling maken".
4. Er verschijnt een dialoogvenster, de naam van de snelkoppeling en selecteer "Aanmaken", er wordt een snelkoppeling op het bureaublad gemaakt.
5. Sleep het nu naar de taakbalk om het vast te pinnen.
Voors en tegens van Microsoft Windows gebruiken
MS Windows is nog steeds het meest voorkomende besturingssysteem op de planeet. De voordelen van het gebruik van Windows werden ooit afgemeten aan het gebruik van concurrerende desktopbesturingssystemen, zoals MacOS of Linux, maar dreigen op dit moment te worden overtroffen door Android.
- Veelzijdig
- Productief
- Veilig
- Goede native apps
Cons
- Omslachtig
- Middel Zwaar
- Ontwikkeld voor toetsenbord en muis
U kunt een USB-schijf kopen met Microsoft Windows 10 Home Edition en miljoenen gebruikers wereldwijd aansluiten op een platform dat als de industriestandaard wordt beschouwd.