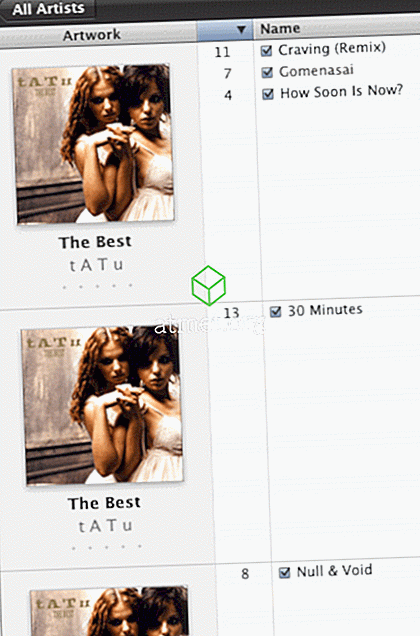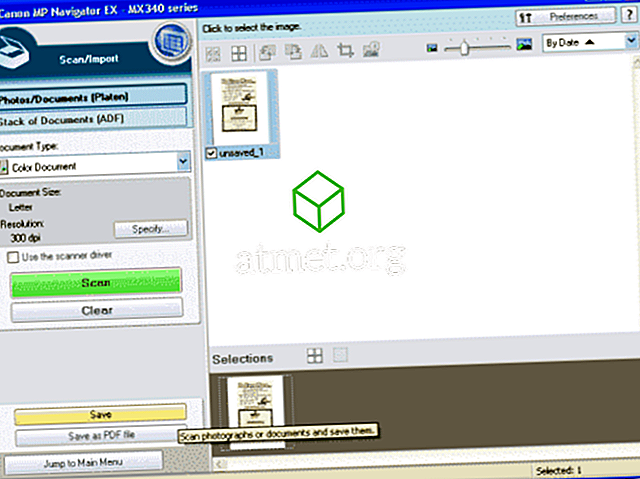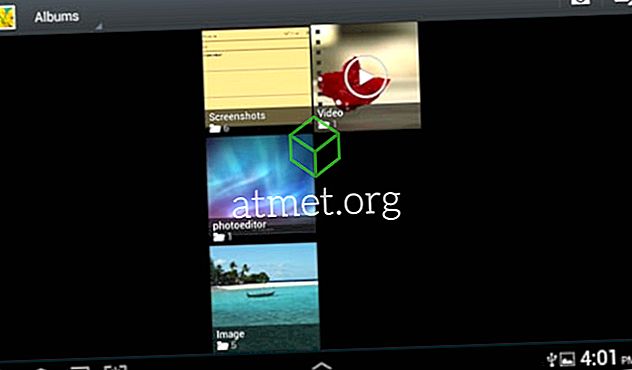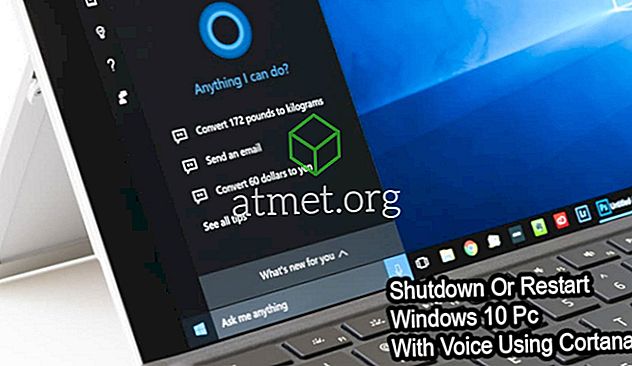Hoe vaak heb je geprobeerd een e-mailbijlage te verzenden om te horen dat deze te groot was? Misschien probeerde je verschillende dingen tegelijkertijd te bevestigen en kreeg je een foutmelding, waardoor je verschillende afzonderlijke e-mails moest sturen om alles bij de ontvanger te krijgen? Het kan gek zijn, ik weet het. Ik heb hier af en toe mee moeten omgaan, net als jij. Gelukkig ben ik een onderzoeksnerd en heb ik verschillende methoden gevonden die je kunt gebruiken om die kostbare gegevens te krijgen waar die moeten zijn. Laten we duiken en enkele van mijn favorieten bespreken!
Optie 1 - Comprimeer de bestanden
Dit is een van de snelste en gemakkelijkste manieren om grote bestanden aan een e-mail toe te voegen. Zippen van bestanden betekent simpelweg dat hun grootte wordt verkleind (gecomprimeerd) en dat ze allemaal aan één map worden toegevoegd. Geen van de gegevens gaat verloren tijdens de compressie. Overtollige informatie in uw tekst, foto's of video's is geslonken in veel beter beheersbare iteraties. Zodra de ontvanger de gemaakte map uitgepakt, wordt alles hersteld naar de grootte die het eens was - precies zoals je het hebt gemaakt of gedeeld om mee te beginnen.
Zoals ik al zei, het maken van een gecomprimeerde map is extreem snel.
- Selecteer alle bestanden die u aan de zip-map wilt toevoegen door de CTRL-toets ingedrukt te houden (in Windows) en op elk bestand te klikken.

- Als uw bestanden eenmaal zijn geselecteerd, klikt u met de rechtermuisknop op een ervan en beweegt u de cursor naar de plaats waar het bericht 'Verzenden naar' staat . Kies de tweede optie in de lijst: "Gecomprimeerde (gezipte) map"

- Zodra u op deze optie klikt, wordt uw nieuwe gecomprimeerde map gemaakt op de plaats waar uw bestanden zich bevonden. U zult merken dat uw originele bestanden er nog steeds zijn.

- Merk op dat de nieuw aangemaakte map klaar is om een naam naar keuze toe te voegen. Als u er per ongeluk op klikt, kunt u met de rechtermuisknop op de nieuwe zip-map klikken en "Rename" kiezen .
- Ga terug naar uw e-mail en voeg de nieuwe gecomprimeerde map toe, net als elk ander bestand en verzend het bestand!
Optie 2 - Bestanden verzenden via Dropbox
Dropbox is een geweldige tool. Je kunt al je foto's, video's en bestanden privé opslaan - gratis tot 2 GB! U kunt ook gedeelde mappen maken waarin u iedereen uitnodigt die u kiest om de dingen die u hebt gekozen te bekijken of te bewerken. Laten we eens kijken hoe dit te doen!
- Ga naar Dropbox en maak je gratis account aan en selecteer vervolgens "Nieuwe gedeelde map" aan de rechterkant.

- Maak een nieuwe map of gebruik een bestaande (als je al een Dropbox-lid was.)

- Selecteer "Ik wil een nieuwe map maken en delen" .
- Geef uw map een naam en voer de e-mailadressen in van degene naar wie u de bestanden verzendt. Kies of je wilt dat ze dingen mogen bewerken in de map (bewerken, verwijderen, toevoegen en toevoegen aan een bestand in de map). Voeg ten slotte een bericht toe als u wilt uitleggen wat er in de map staat en waarom u het met hen deelt.

- Nu is het tijd om de bestanden, foto's of video's toe te voegen. Je kunt ze naar de map slepen en ze automatisch uploaden. Of ga naar elk bestand afzonderlijk, klik er met de rechtermuisknop op en kies 'Kopiëren'. Klik vervolgens met de rechtermuisknop ergens in de Dropbox-map en kies 'Plakken'. De laatste optie die u kunt gebruiken, is klikken op 'Bestanden uploaden' op de rechterkant van uw scherm. Kies je bestand (en) en Dropbox zal je vragen in welke map je ze wilt plaatsen. Zorg ervoor dat je de map kiest die je zojuist hebt gemaakt.

- Zodra uw bestanden zijn toegevoegd, is er al een e-mail verzonden naar de ontvanger (s) en hebben deze direct toegang. U hebt echter nog steeds enkele dingen die u kunt doen voor elk afzonderlijk bestand. Aan de rechterkant van de regel voor bestandsnamen ziet u drie punten. Klik op dat om de keuzelijst met opties te zien. Je kunt dat specifieke bestand delen met meer mensen, het opnieuw downloaden naar je apparaat, opmerkingen toevoegen, het een andere naam geven, het verwijderen en nog veel meer.

Dat is alles wat er is! Je hebt nu met succes een map gemaakt in je gratis Dropbox-account, bestanden toegevoegd en gedeeld met de persoon / en die je hebt gekozen.
Optie 3 - Deel grote bestanden met Sharefile
Sharefile is een betaalde service, meestal gebruikt in zakelijke omgevingen. Er is echter een gratis proefperiode van 30 dagen waarbij geen creditcard nodig is. De website is gemaakt door Citrix. Dit bedrijf zet al jarenlang hoogwaardige software op de markt en ik beloof je persoonlijk dat het veilig en geweldig is.
Ga naar de Sharefile- site en maak uw gratis account voordat we beginnen. U wordt vervolgens gevraagd naar uw bedrijfswebsite, branche en een telefoonnummer. Hierna ontvangt u een verificatie-e-mail waarin u voor de eerste keer moet klikken om u aan te melden. Nadat u bent ingelogd, bevestigt u uw persoonlijke gegevens, kiest u een geheime vraag en stelt u een wachtwoord in.

Op dit moment staat u op uw persoonlijke startpagina. Je zult merken dat er links onderaan deze pagina tutorials zijn, zodat je meer manieren kunt bedenken om deze specifieke service te gebruiken. In het vak linksboven verschijnen de bestanden die u uploadt, naast de snelkoppelingen om bestanden te delen of aan te vragen en meer. Helemaal aan de linkerkant van de pagina kunt u uw mappen en meer openen.

Het is duidelijk dat het eerste wat je gaat doen is om bestanden toe te voegen. Selecteer de optie "Share Files" in uw snelkoppelingenvak. Hier krijgt u vier dingen om uit te kiezen: e-mail met ShareFile, een koppeling (voor verzenden via e-mail, expresbericht of zelfs tekst), feedback en goedkeuring en verzenden voor ondertekening. Selecteer "E-mail met ShareFile" .
Wanneer deze pagina wordt geopend, ziet u dat u de e-mails van de ontvanger aan de linkerkant moet toevoegen, gevolgd door een onderwerpregel en een bericht. Vervolgens, aan de rechterkant, voegt u de bestanden toe die u wilt verzenden. Dat is alles wat er is, mensen! Als u tevreden bent met de informatie aan de rechterkant en al uw bestanden, video's en / of foto's zijn toegevoegd, klikt u op de blauwe knop "Verzenden" linksonder op de pagina.

Er zijn nog veel meer dingen die je kunt doen met ShareFile waar ik nu niet naar toe ga. Zoals hierboven vermeld, zijn er nuttige tutorials op de site die u kunt gebruiken om u te helpen begrijpen voor welke andere dingen de site gebruikt kan worden.
Optie 4 - Grote bestanden verzenden met Google Drive
De laatste methode waar ik het over ga hebben is Google Drive gebruiken. De kans is groot dat je deze fenomenale tool al gebruikt.
- Klik boven aan de pagina op de vervolgkeuzepijl naast 'Mijn schijf' . Als je de bestanden die je nodig hebt nog niet hebt geüpload, kies je die optie en doe je dat nu. Zodra ze zich allemaal in Drive bevinden, kiest u 'Nieuwe map' .
- Geef uw map een naam en klik vervolgens op de knop "Maken" en geef uw map een naam.
- Klik met de rechtermuisknop op een bestand dat u aan de nieuwe map wilt toevoegen, kies "Verplaatsen naar" en beweeg uw cursor vervolgens naar "Mijn schijf" Klik op de kleine pijl aan de rechterkant en selecteer de map die u zojuist hebt gemaakt en klik vervolgens op de blauwe " Verplaats hier knop.

- Als u klaar bent met het verplaatsen van bestanden, dubbelklikt u op de mapnaam net onder die bestanden om deze te openen. Je zult ze daar zien staan.

- Als u nog bestanden op uw computer hebt die nog niet zijn geüpload en die u moet delen, is dit eenvoudig. Klik met de rechtermuisknop in uw map. Kies "Bestanden uploaden" en navigeer vervolgens naar en selecteer wat u nodig hebt.

- Als je alles wat je nodig hebt om te delen in je map, klik je op de naar beneden wijzende pijl naast de mapnaam bovenaan de pagina. Kies "Delen" .

- Voeg het e-mailadres (sen) toe van de persoon / personen met wie je wilt delen en selecteer de verzendknop!
Je hebt nu met succes je belangrijke documenten, grappige video's of waardevolle foto's gedeeld vanuit Google Drive.
Over welke andere methoden voor het delen van bestanden heb je gehoord of gebruikt? Zijn er mensen die hulp nodig hebben bij het uitzoeken hoe te gebruiken? Zoals altijd, laat het me weten in de comments en ik zal mijn best doen om erin te springen en je te redden.
Veel plezier met het delen van bestanden!