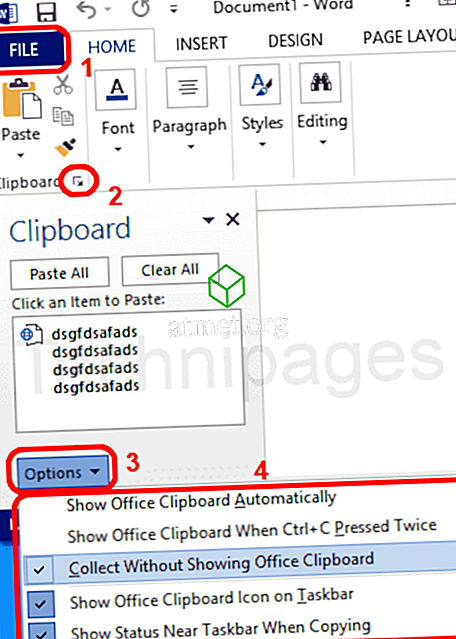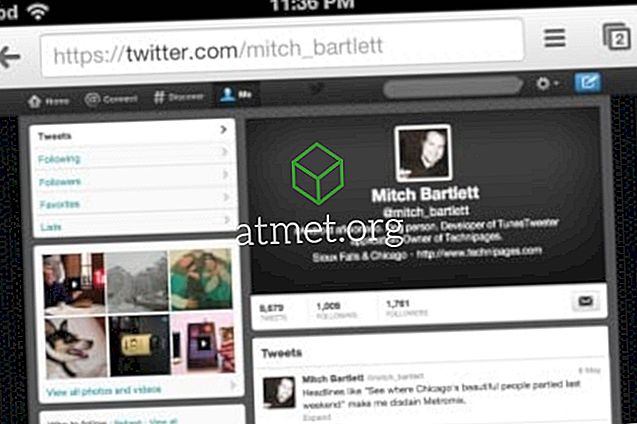Microsoft heeft een optie geïntroduceerd om de schermresolutie aan te passen in Windows 10. U kunt de schermresolutie van uw computer aanpassen aan uw behoeften.
Je komt een lange lijst met opties tegen waaruit je kunt kiezen. Dit kan zowel goed als slecht zijn voor gebruikers. Technische liefhebbers zullen genieten van de verschillende opties, maar sommige gebruikers zullen het moeilijk vinden om te kiezen uit te veel opties.
Ongeacht of je van deze functie houdt of er een hekel aan hebt, je wilt hem waarschijnlijk op z'n minst proberen. Wat heeft het voor zin om de schermresolutie te veranderen en hoe doe je dat?
Waarom zou je je schermresolutie willen veranderen?
Tegenwoordig is iedereen enthousiast over high-definition weergave-eenheden. Hardware speelt een sleutelrol in de weergavemogelijkheden van de schermeenheid, maar software kan de gebruikerservaring enigszins verbeteren.
Iedereen koopt HD-display-eenheden voor geweldige gaming- en filmervaring. Maar je kunt nog een truc doen om je weergavekwaliteit te improviseren.
Windows 10 is het toonaangevende besturingssysteem tot nu toe. Beperkte functies waren beschikbaar in oudere Windows-besturingssystemen, maar in Windows 10 kunt u uw gebruikerservaring zo veel mogelijk verbeteren.
Een van deze voorbeelden is het binnen een groot bereik kiezen van de resolutie van uw beeldscherm. Dit is wat u kunt doen uw schermresolutie aanpassen:
1. Ga naar de app Instellingen en verken het scherm. U vindt de resolutie-instellingen in Geavanceerde instellingen.



2. Kijk naar beneden in de geavanceerde instellingen. Hier moet je klikken op de adapterinstellingen. Het bevat informatie over de weergavemogelijkheden van uw computer.

3. Het tabblad Adapter bevat slechts twee knoppen. De knop Eigenschappen bevindt zich aan de bovenkant van de adapterinstellingen. U ziet de knop Lijst met alle modi aan de onderkant.
4. U moet klikken op de lijst Alle modi Een lange lijst met schermresoluties zal verschijnen als u erop klikt.
5. Kies nu de schermresolutie van uw voorkeur. De meesten van ons weten niets over de functie van schermresoluties. Windows zal ook een geschikte schermresolutie voorstellen. Het is aan ons om dit te behouden of te veranderen.
6. Bevestig ten slotte uw keuze door op het Apply Your monitor-scherm te drukken en een seconde te knipperen. Na het knipperen ziet u de nieuwe resolutie.
Als je de gekozen resolutie-instelling niet bevalt, kun je andere opties proberen. Ga gewoon terug naar stap één en stel alles opnieuw in en kies een andere resolutie totdat u er een vindt die comfortabel aanvoelt.
U wilt misschien ook de resolutie wijzigen op basis van de taken die u op een bepaald moment uitvoert. Nogmaals, het enige dat u hoeft te doen, is de stappen te volgen en de resolutie aan te passen zoals u verschillende dingen doet in Windows 10. Sommige mensen vestigen zich op een soortgelijke resolutie en veranderen deze nooit meer, terwijl anderen hun resolutie voortdurend aanpassen en aanpassen. Windows 10 biedt u de mogelijkheid om wijzigingen aan te brengen wanneer u maar wilt.

Voors en tegens van een upgrade naar Windows 10 Professional
Hoewel Windows 10 S voor de meeste gebruikers geen goede oplossing is, geven sommigen de voorkeur aan de stroomlijnmogelijkheden van het systeem voor hun behoeften. Omdat alle apps van derden zijn uitgeschakeld, zorgt Windows 10 S voor betere werkcomputers zonder de noodzaak om apps daarna te blokkeren.
Voors - sneller- Stabieler
- Apps van derden
- Toegankelijke commandoregel
Nadelen - Apps van derden
- Standaard beheerdersbesturing
- Meer hardwarevereisten
Als u niet via de online kanalen wilt gaan, kunt u een opstartbare USB-flashdrive met Windows 10 Pro rechtstreeks bij Amazon kopen en op die manier installeren.