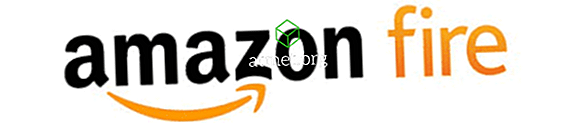Heb je ooit een verdacht bestand in je inbox ontvangen? Als je ooit een bestand hebt gedownload met de gedachte dat het een programma was dat je nodig had en het bleek een virus te zijn, weet je hoe verwoestend het kan zijn. Of het nu op een laptop of een desktop is, je hele systeem kan in een mum van tijd crashen en branden. Het uitvoeren van dergelijke bestanden is altijd een risico, vooral als ze van internet komen.
U moet de software testen voordat u hem uitvoert om de veiligheid van uw pc te beschermen. Dit kan met een virtuele machine worden gedaan. Een virtuele machine (VM) creëert een virtuele omgeving die veilig is en stelt u in staat een programma te testen en te controleren of het schoon is.
De meeste VM's hebben een afzonderlijke Microsoft Windows-licentie nodig om een virtueel besturingssysteem te maken. Gelukkig heeft Microsoft de perfecte oplossing voor het probleem vrijgegeven: Windows Sandbox. U kunt nu eindeloze softwareprogramma's testen zonder een OS-licentie, zodat programma's veilig zijn voordat ze uw computer beïnvloeden.
Over Sandbox
Hoewel Windows al Windows Defender en andere Windows-beveiliging biedt, biedt Windows Sandbox u iets anders en kunt u dit het beste omschrijven als een een-deel VM en een-deel applicatie. Softwareprogramma's die u binnen Sandbox installeert, blijven geïsoleerd.

Als gevolg hiervan kunnen ze uw pc niet beïnvloeden en zijn ze in feite 'sandboxed'. Het beste deel is dat eventuele wijzigingen of installatie die u in Sandbox hebt aangebracht, worden verwijderd zodra u het programma sluit. Hiermee kunt u .exe-bestanden downloaden en deze op een veilige plek uitvoeren zonder dat u zich zorgen hoeft te maken over de beveiliging van uw systeem.
systeem vereisten
Het programma is alleen beschikbaar voor de Enterprise, Education en Windows Pro. U kunt het niet uitvoeren als u Windows 10 Home gebruikt.

Een groot voordeel van het programma zijn de lage systeemvereisten. Deze zijn als volgt:
- 64-bit Windows-versie (een van de bovenstaande versies)
- 4 GB RAM
- 1 GB schijfruimte
- Dualcore-processor
- Virtualisatie mogelijkheden
Sandbox inschakelen
Momenteel kun je Sandbox downloaden door deel te nemen aan het Windows Insider-programma. Verder moet je je PC op de Fast Track Updates zetten. Dit kan leiden tot gegevensverlies en systeemcrashes, dus wees voorzichtig. Microsoft brengt altijd nieuwe updates uit die vaak onstabiel zijn.

We raden aan het op een andere pc te installeren of een back-up van uw systeem te maken. Installeer Insider build 18305 of een hogere versie op uw systeem.
Het inschakelen van Windows Sandbox is een relatief eenvoudig proces, dat de volgende stappen omvat:
- Schakel virtualisatie in het BIOS van uw systeem in. Het is meestal al standaard ingesteld. We raden u echter nog steeds aan dit te controleren.
- Start het programma Taakbeheer en open het tabblad Prestaties.
- Selecteer de CPU-optie en controleer of de virtualisatie is ingeschakeld in het rechterpaneel.
- Als dat niet het geval is, schakelt u het in door naar de BIOS-instellingen van uw computer te gaan.
- Nadat u de virtualisatie hebt ingeschakeld, navigeert u naar het configuratiescherm. Open het programma en selecteer de optie Windows-functies in- of uitschakelen.
- Klik in dat venster op de optie Windows Sandbox om deze in te schakelen.
⦁ Klik daarna op OK en start uw systeem opnieuw op.
- Na het opnieuw opstarten van uw vensters, vindt u een snelkoppeling naar Sandbox in het Startmenu. Het kan om toestemming vragen om wijzigingen in uw systeem aan te brengen. Geef het de privileges waar het om vraagt.
- Je ziet een exacte replica van je systeem in de Sandbox-vensters.
Het beste deel is dat het virtuele systeem wordt gegenereerd vanuit uw hostsysteem. Windows is dus altijd up-to-date. Omdat het echter een schone installatie is, worden alleen de standaard-apps gebruikt die bij Windows zijn geleverd, evenals de oorspronkelijke Windows-achtergrond.
Een ander voordeel van Sandbox is dat u het kunt uitvoeren binnen een VM die u al gebruikt. U moet echter de optie voor geneste virtualisatie inschakelen. Om dit te doen, gaat u naar PowerShell in de VM en typt u deze opdracht:
Set-VMProcessor -VMName - ExposeVirtualizationExtensions $true
Op deze manier kunnen uw virtuele Windows binnen de VM gebruik maken van de virtualisatie-uitbreidingen, waardoor Sandbox deze binnen die VM kan gebruiken.
Sandbox gebruiken
Sandbox is eenvoudig en gemakkelijk te gebruiken, vooral als u eerder een VM hebt gebruikt. U kopieert en plakt gewoon de softwarebestanden die u wilt testen in Sandbox.

Om het nog veiliger te maken, kunt u het bestand in Sandbox downloaden vanuit uw voorkeursbrowser en vervolgens het programma gewoon doorgaan met het uitvoeren van het programma.
Als u met een exe-bestand werkt, kunt u dit binnen Sandbox installeren, zodat het geïsoleerd blijft van het hostsysteem.
Als u een bestand verwijdert, wordt het permanent van uw systeem verwijderd. Het komt niet in de Prullenbak terecht. Nadat je het gewenste programma hebt getest, sluit je Sandbox op dezelfde manier als elke andere app die het gekopieerde systeem volledig verwijdert.
Uw systeem blijft in de oorspronkelijke staat en u wordt telkens wanneer u het sluit, teruggebracht naar een schone lei. Dat is alles wat nodig is. Het gebruik van het softwareprogramma is probleemloos en vermindert het risico voor uw pc.
Voordelen en nadelen
Het beste aan Sandbox is dat u geen afzonderlijke virtuele harde schijf hoeft te maken om een virtueel systeem te maken. In plaats daarvan werkt het programma met een schone replica van uw versie van Windows.

Ook wordt een koppeling gemaakt naar de bestanden op uw systeem die geen wijzigingen ondergaan. Dit zorgt voor een lichte replica van uw systeem. De typische grootte van de replica is ongeveer 100 MB.
Bovendien is er geen licentie nodig om uw besturingssysteem uit te voeren, omdat het een kopie is van uw hostsysteem. Hoewel de host en de VM gescheiden zijn, werken ze wel af en toe samen. Om ervoor te zorgen dat uw systeem niet vertraagt, herstelt het hostsysteem vaak de geheugenruimte van de VM. Dit maakt een goede optimalisatie van het vermogen mogelijk.
Hoewel dit op minimale hardware kan werken, zal het hebben van betere componenten de kansen op een betere werking vergroten. Het enige nadeel is dat het niet werkt met de Windows 10 Home-versie.
Conclusie
Over het algemeen is Sandbox een geweldige nieuwe functie waarmee u softwareprogramma's kunt testen voordat ze uw systeem beïnvloeden. De afzonderlijke en geïsoleerde omgeving zorgt voor de veiligheid en beveiliging van uw hostsysteem.
Sandbox biedt veel verschillende functies, waarvan de meest indrukwekkende is dat het geschikt is voor een laptop en minimale opslagruimte vereist.