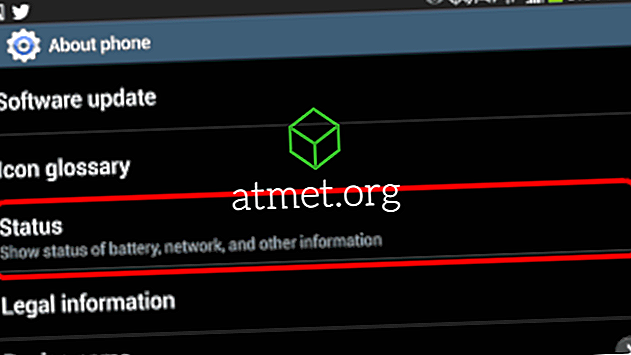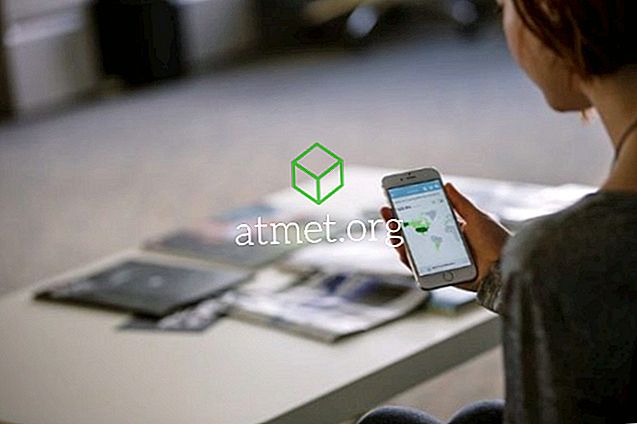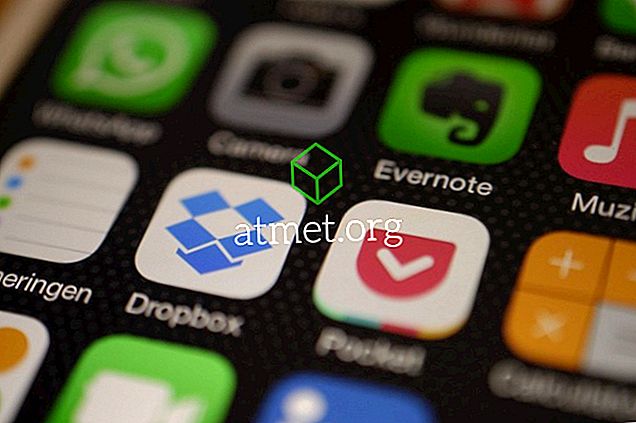Als u het scherm van uw Samsung Galaxy Tab A-tablet wilt vastleggen, kunt u eenvoudig een screenshot maken met deze stappen.
Optie 1 - Palm Swipe
- Onder " Instellingen "> " Geavanceerde functies " en stel " Smart capture " in op " Aan ".
- Schuif de zijkant van uw hand over het scherm van rechts naar links.
Optie 2 - Knopcombinatie
- Navigeer naar het scherm dat u wilt vastleggen en zorg dat alles er goed uitziet.
- Houd de knoppen " Power " ( - ) en " Home " tegelijkertijd ongeveer 1, 5 seconden ingedrukt.
- Nadat u de knoppen hebt losgelaten, moet het scherm knipperen. Als het geluid aan staat, hoort u ook een camerasluiter. In het systeemvak staat " Schermafbeelding opslaan ... "

Zodra het meldingsbericht verdwijnt, wordt uw screenshot opgeslagen op het apparaat. De afbeelding wordt ook gekopieerd naar het klembord, zodat u een veld kunt tikken en vasthouden en het overal kunt plakken.
Optie 3 - S-Pen
- Werp de S-Pen uit het apparaat.
- Selecteer de optie " Smart Select ".
- Selecteer een vorm aan de bovenkant van het scherm.
- Gebruik de S-Pen, selecteer een gebied van het scherm dat u wilt vastleggen.
- Kies de gewenste optie:
- Automatische selectie
- Tekst extraheren
- Trek
- Delen
- Opslaan
FAQ
Op welke locatie worden de screenshots opgeslagen?
- Wanneer verbonden met een pc, moet deze zich onder Tablet> Afbeeldingen> Screenshots bevinden .
- Open de app Galerij op het apparaat. Je hebt een album met het label " Screenshots ", waar je ze kunt bekijken of delen.
Waarom werkt de sneltoets Power + Volume omlaag niet voor mij?
Veel gebruikers worstelen met het verkrijgen van de screenshot-functionaliteit. Zorg ervoor dat u beide knoppen tegelijk indrukt om te starten en houd ze beide lang genoeg ingedrukt. U wilt ook beide knoppen tegelijkertijd loslaten. Met oefenen krijg je het goed.