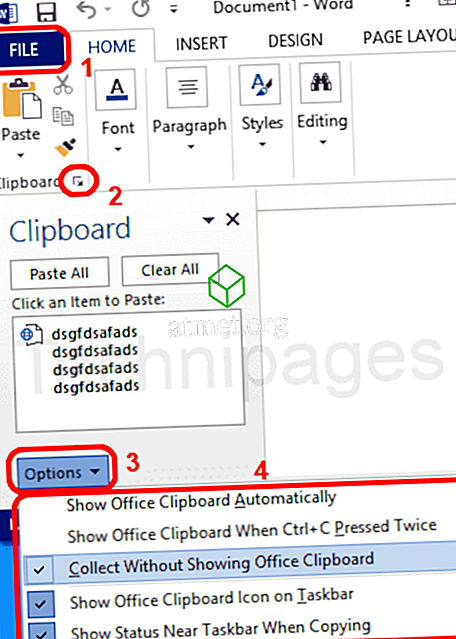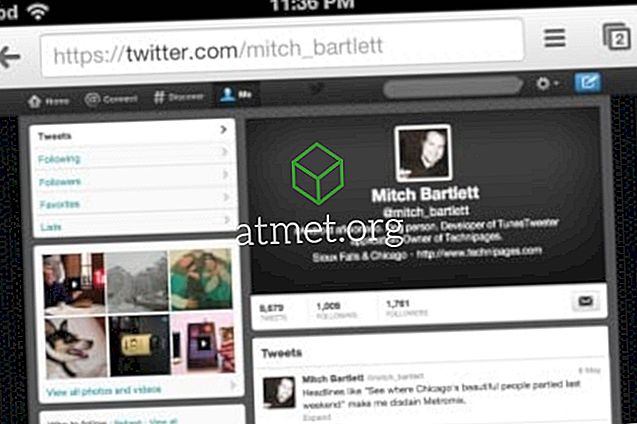Er kunnen verschillende problemen zijn waar u mee kunt leven als het gaat om uw Microsoft Windows 10-computer, maar het niet kunnen gebruiken van het startmenu is niet een van die problemen. Geen zorgen, u hoeft geen moeilijk te begrijpen software te downloaden om dit op te lossen.
Om uw Windows 10 Start Menu opnieuw te laten werken, moet u de task manager gebruiken en een paar commando's invoeren. Zelfs als u nog niet bekend bent met Windows, zult u niet veel moeite hebben om de volgende instructies te begrijpen.
Ontkoppel uw Windows-account
Als het Windows-startmenu elke keer dat u uw computer herstart mislukt, dan is dit een methode die u wilt proberen. Ga naar Instellingen> Accounts> Aanmeldingsopties . Ga naar Privacy en schakel de optie 'Gebruik mijn aanmeldingsgegevens' uit om automatisch het instellen van mijn apparaat te voltooien na een update of opnieuw opstarten. Hopelijk krijg je de volgende keer dat je op het menu Start klikt geen problemen.

Cortana zou de schuldige kunnen zijn
Er kunnen verschillende redenen zijn waarom het Windows-startmenu niet werkt en Cortana zou daar een van kunnen zijn. Om dit probleem op te lossen, kunt u proberen Cortana opnieuw op te starten en als dat niet werkt, kunt u ook proberen het opnieuw te registreren.
Laten we deze stap voor stap uitvoeren en proberen eerst Cortana opnieuw op te starten. Eerst moet u Taakbeheer openen door met de rechtermuisknop op de taakbalk te klikken. De Task Manager-optie is de derde onderaan.

Zorg ervoor dat je op het tabblad Processen staat en vind Cortana. Klik erop en selecteer de knop Taak beëindigen rechtsonder. Dit zou Cortana moeten herstarten en hopelijk het probleem met het Start-menu moeten beëindigen. Zo niet, dan lijkt het erop dat je het opnieuw moet registreren.

Voor dit proces moet u de Windows File Explorer starten en naar C: WindowsSystem32WindowsPowerShellv.1.0 gaan en als u het eenmaal hebt gevonden, klikt u met de rechtermuisknop op de optie powershell.exe. U moet dit als een beheerder uitvoeren. Zodra de PowerShell is gestart, kopieert en plakt u de volgende code:
Get-AppXPackage -AllUsers | Foreach {Add-AppxPackage -DisableDevelopmentMode -Register "$ ($ _. InstallLocation) \ AppXManifest.xml"}
Wanneer u de opdracht hebt ingevoerd, sluit u elk programma dat u hebt geopend en start u uw Windows-computer opnieuw op. Je startmenu zou nu moeten werken.
Wissel van administratieve rekening
Als u merkt dat het menu Start na ingrijpende updates begint te falen, dan zou deze methode voor u moeten werken. Maak het nieuwe beheerdersaccount en verplaats al uw bestanden. Om het nieuwe account aan te maken, druk je op Ctrl + Shift + Esc en klik je in Taakbeheer op Bestand.

Selecteer Nieuwe taak uitvoeren en typ net user yourname yourpassword / add
Vervang de naam van je naam door de naam die je aan de account wilt geven en het gedeelte yourpassword met je nieuwe wachtwoord. Klik op OK als u klaar bent en maak u klaar om u aan te melden bij uw nieuwe account. Het startmenu zou nu zichtbaar moeten zijn.
Om uw bestanden over te zetten logt u opnieuw in op uw oude account en gaat u naar Configuratiescherm> Systeem> Geavanceerde systeeminstellingen . Als u het moeilijk vindt om de optie Systeem te vinden, vergeet dan niet dat u altijd de zoekbalk kunt gebruiken.
Klik nu op Geavanceerde systeeminstellingen en wanneer het vak Systeemeigenschappen verschijnt, zorg er dan voor dat u zich op het tabblad Geavanceerd bevindt. Klik op het vak Instellingen gebruikersprofielen en selecteer het account dat u zojuist hebt gemaakt en kies Kopiëren naar.

Ga naar veilige modus

Als u problemen heeft met het menu Start nadat u een software hebt geïnstalleerd, moet u proberen de veilige modus te activeren om te controleren of een software het probleem veroorzaakt. Als u naar de veilige modus wilt gaan, moet u op de Windows- en L-toets drukken wanneer Windows wordt gestart.
Klik nu op de aan / uit-knop en houd de Shift-toets lang ingedrukt en druk op Opnieuw opstarten. Je zou nu de opstartopties moeten zien, doorgaan naar Troubleshoot> Geavanceerde opties> Opstartinstellingen en dan je computer opnieuw opstarten.
Druk op F5 om toegang te krijgen tot Veilige modus met netwerkmogelijkheden zodra uw computer de kans heeft gehad volledig opnieuw op te starten. Als je eenmaal in de veilige modus bent, zou het startmenu moeten werken; als dit het geval is, wordt het probleem veroorzaakt door een software die u onlangs hebt geïnstalleerd.
Verwijder Dropbox of Your Antivirus
Er zijn berichten geweest dat Dropbox of een antivirusprogramma zou kunnen verhinderen dat uw Windows-startmenu correct werkt. Om deze optie uit te sluiten, zou ik voorstellen dat u het installeert en kijkt of het probleem verdwijnt.

Druk op de Windows-toets en R en typ appwiz.cpl wanneer het venster Uitvoeren verschijnt. Klik op OK en zoek Dropbox. Selecteer Verwijderen en om te zien of dit de boosdoener was die je nodig hebt om je computer opnieuw op te starten.
Herhaal het proces maar verwijder deze keer de antivirus. Je gaat je computer duidelijk niet zonder gebruik gebruiken, dus ik zou aanraden om een antivirus te gebruiken die bekend staat om het veroorzaken van dit soort problemen, zoals Symantec of Avast.
Conclusie
Geen OS is vrij van problemen. Vroeg of laat zal het niet werken zoals bedoeld. Wanneer dat gebeurt, kunt u alleen het probleem oplossen totdat u de oplossing tegenkomt die ervoor zorgt dat de problemen verdwijnen. Heb ik een methode gemist die je gebruikt? Zo ja, laat een reactie achter en laat het me weten.