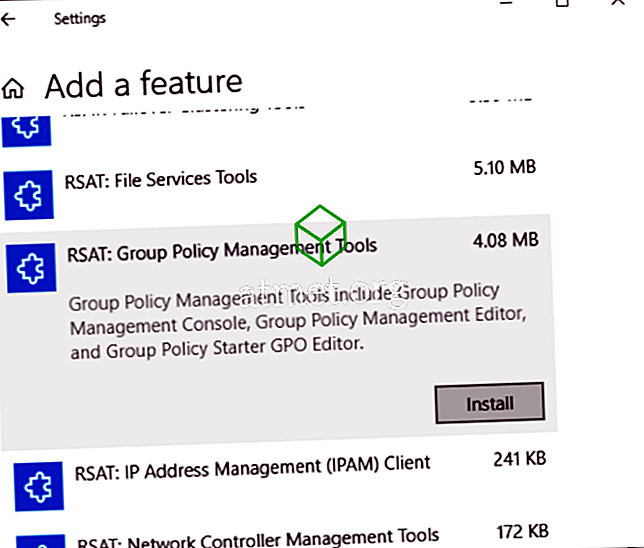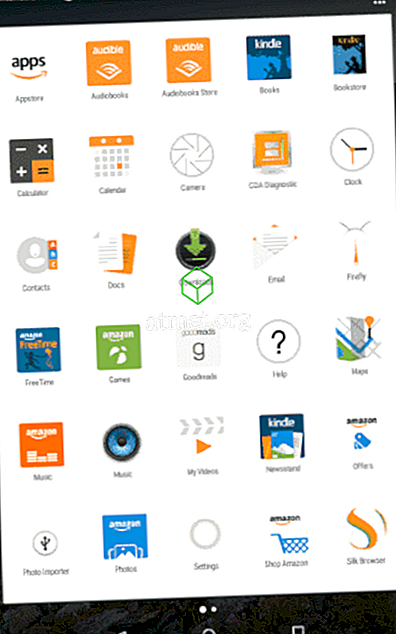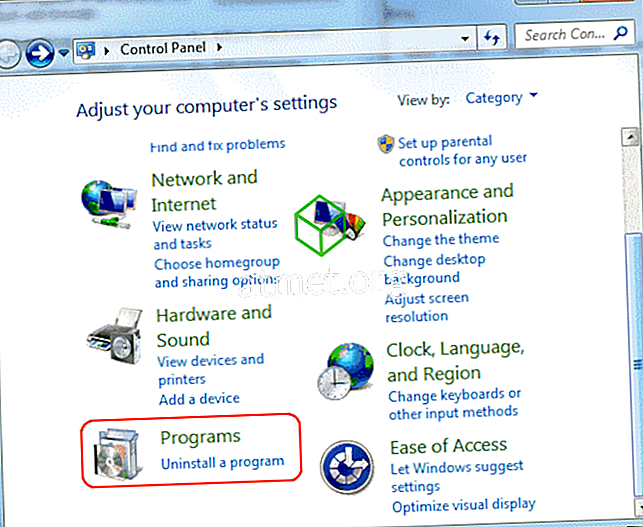De mogelijkheid om Groepsbeleid in een domein te beheren via de console Groepsbeleidsbeheer is standaard niet beschikbaar in Microsoft Windows 10 of Windows 8. U moet Remote Server Administration Tools eerst installeren en vervolgens activeren. Hier is hoe het gedaan is.
Opmerking: u kunt Remote Server Administration Tools voor Windows 10 alleen installeren op de volledige release van Windows Professional of Windows Enterprise. Anders ontvangt u een " Deze update komt niet in aanmerking voor uw computer. "Bericht wanneer u het probeert te installeren.
Windows 10 versie 1809 en hoger
- Klik met de rechtermuisknop op de knop Start en kies ' Instellingen '> ' Apps '> ' Optionele functies beheren '> ' Functie toevoegen '.
- Selecteer " RSAT: Group Policy Management Tools ".
- Selecteer " Installeren " en wacht vervolgens terwijl Windows de functie installeert. Het moet uiteindelijk verschijnen als een optie onder " Start "> " Windows-beheerprogramma's ".
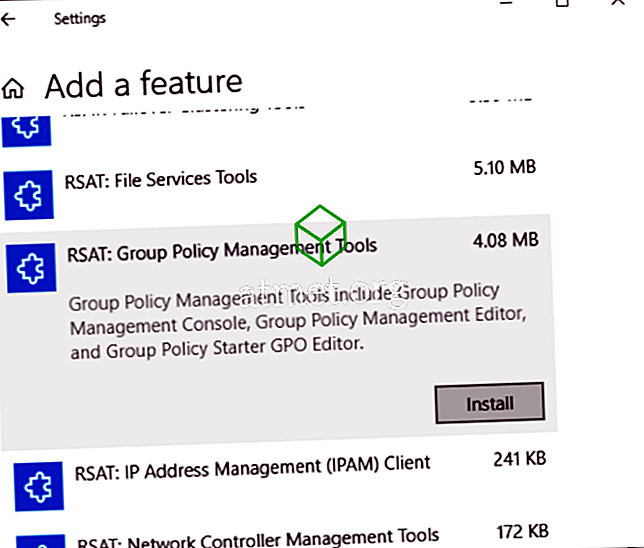
Windows 8 en Windows 10 versie 1803 of lager
- Download en installeer een van de volgende opties, afhankelijk van uw versie van Windows:
- Remote Server Administrator Tools voor Windows 10
- Remote Server Administrator Tools voor Windows 8
- Remote Server Administrator Tools voor Windows 8.1
- Klik met de rechtermuisknop op de knop Start en kies " Configuratiescherm ". (Opmerking: in sommige configuraties kunt u mogelijk doorgaan naar stap 8.)
- Selecteer " Programma's ".
- Selecteer " Windows-functies in- of uitschakelen " in het gedeelte " Programma's en functies ".
- Scroll naar beneden en vouw de " Remote Server Administration Tools " -sectie uit.
- Vouw " Feature Administration Tools " uit.
- Zorg ervoor dat " Group Policy Management Tools " is aangevinkt en selecteer vervolgens " OK ".
- U zou nu een optie moeten hebben voor " Administratieve hulpmiddelen " in het Start-menu. Hier selecteert u elk gewenst hulpprogramma voor Groepsbeleid.