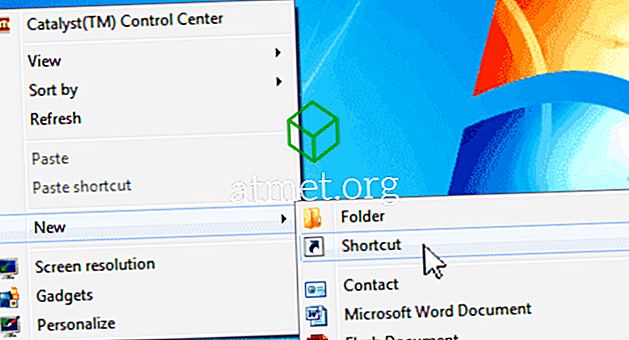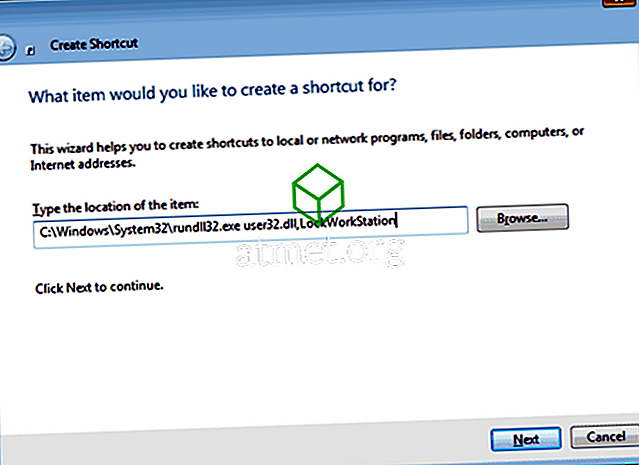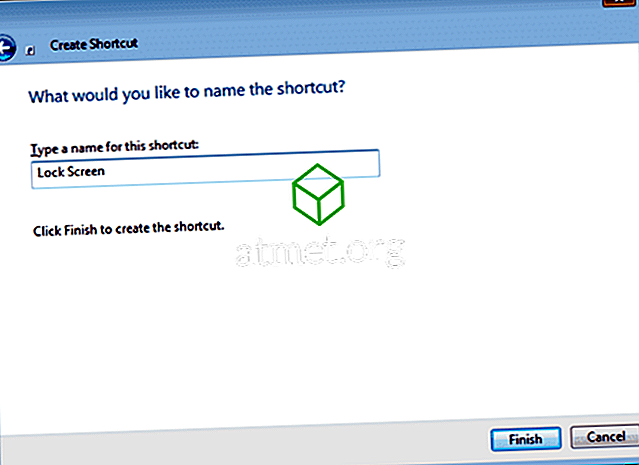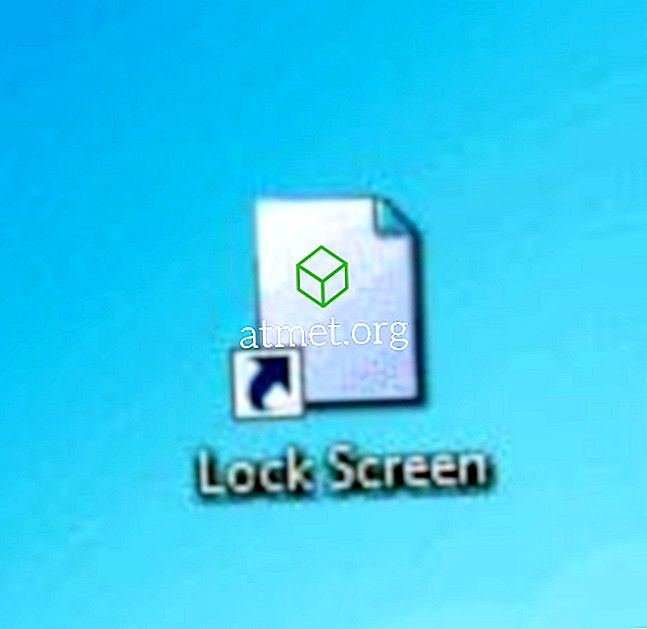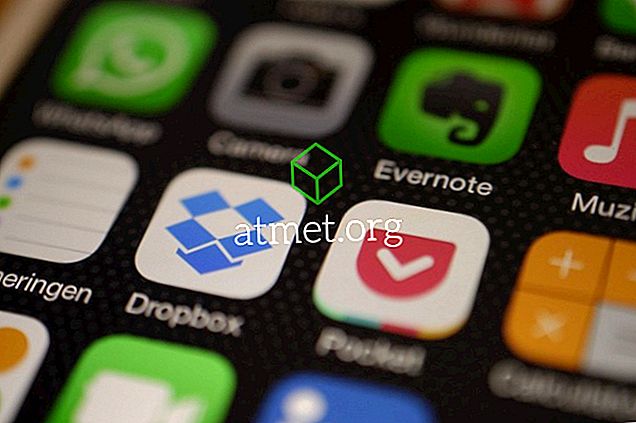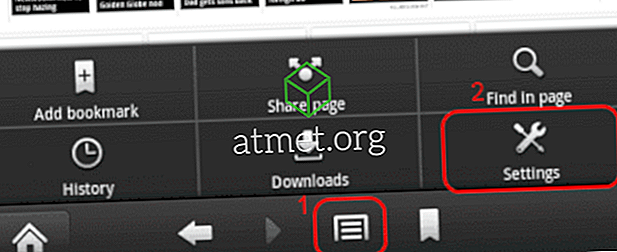Het vergrendelen van uw Microsoft Windows 10-computerscherm is belangrijk voor het beschermen van uw gegevens tegen ronddwalende ogen. Dit geldt vooral op de werkplek. Niemand met wie je werkt, moet die foto zien van toen je je verkleedde als Ulala uit Space Channel 5 voor Halloween 2000. De meesten van ons vergrendelen onze schermen wanneer we onze kast verlaten om een vergadering bij te wonen of te roddelen over de vreselijke jurk die Trisha vandaag draagt. Maar wist u dat er vier verschillende manieren zijn om uw Windows 10-scherm te vergrendelen?
Optie 1 - Ctrl + Alt + Delete en vervolgens Enter
Dit is de gebruikelijke die de meeste mensen al weten. Houd " Ctrl " en " Alt " ingedrukt en druk vervolgens op " Verwijderen ". Nadat de opties op het scherm verschijnen, drukt u op " Enter ".
Optie 2 - Windows-toets + L
Sinds de Windows Key is geïntroduceerd, is deze grotendeels genegeerd. Houd Windows-toets ingedrukt en druk op " L " voor een snellere manier om uw scherm te vergrendelen.
Optie 3 - Startmenu
- Selecteer de knop " Start ".
- Selecteer het pictogram van uw Windows-accountprofiel en kies vervolgens " Scherm vergrendelen ".
Optie 4 - Snelkoppeling maken
Als toetsaanslagen veel te veel voor u zijn, kunt u een pictogram maken waarmee uw scherm wordt vergrendeld.
- Klik met de rechtermuisknop op een leeg gedeelte van het bureaublad .
- Selecteer " Nieuw "> " Snelkoppeling ".
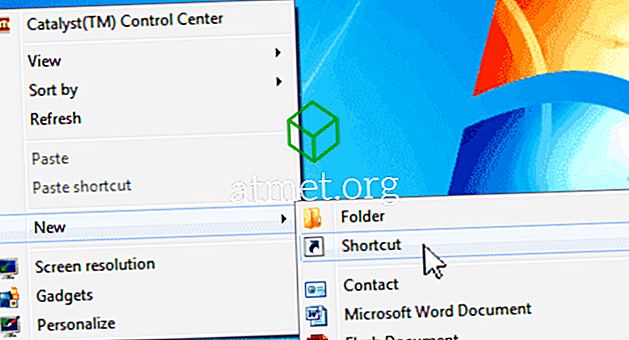
- Voor de locatie van het itemtype " C: \ Windows \ System32 \ rundll32.exe user32.dll, LockWorkStation " en klik op " Volgende ".
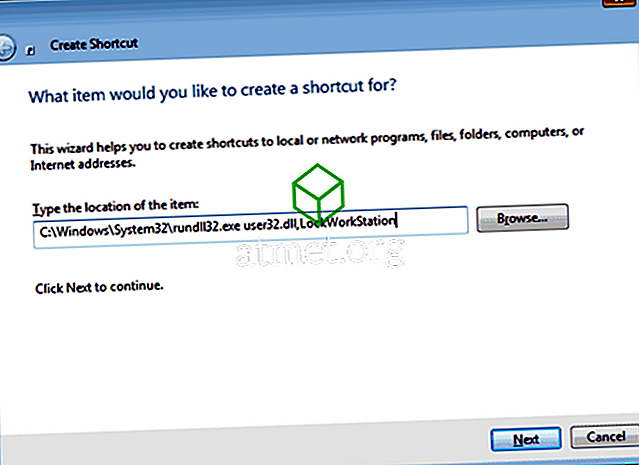
- Geef het pictogram een naam, zoals " Vergrendelscherm " en klik vervolgens op " Voltooien ".
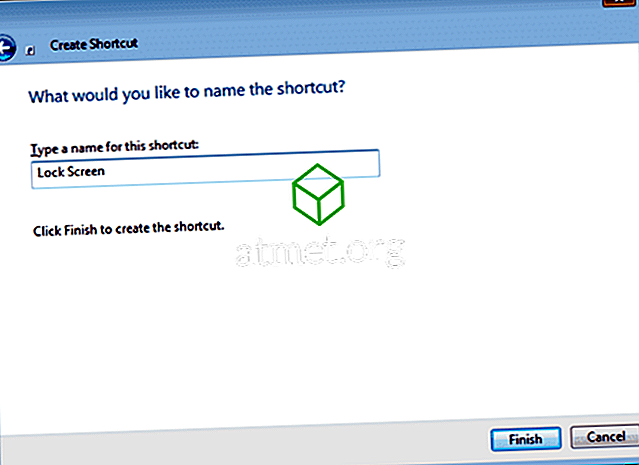
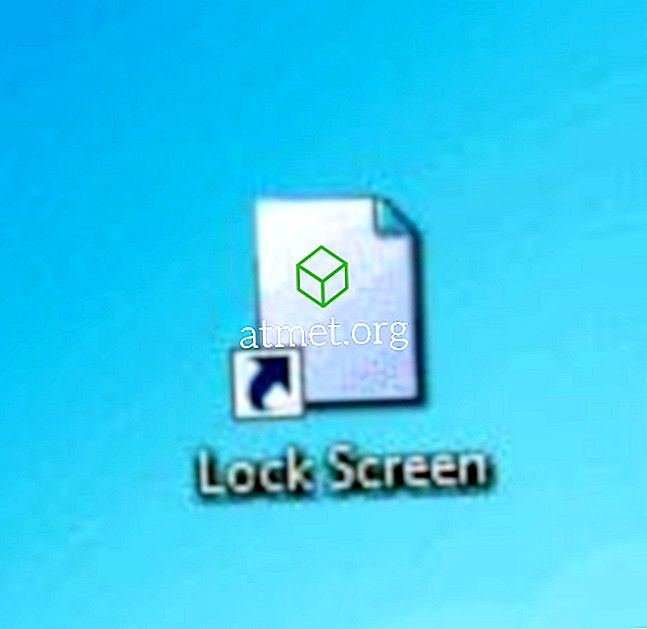
Je kunt zelfs een stap verder gaan en het vastzetten op je taakbalk. Klik er eenmaal op en vergrendel je scherm.