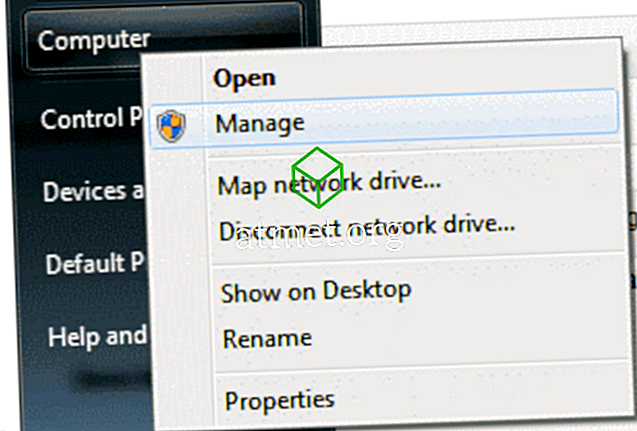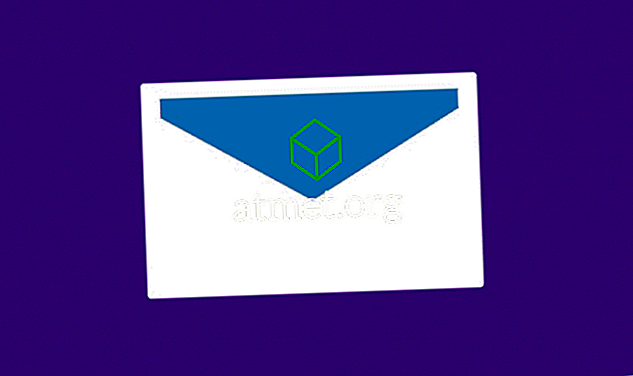Na het ondergaan van recente software-updates voor bepaalde versies van Microsoft Excel in de zomer van 2017, heeft Microsoft Track Changes toegewezen als een legacy-functie. Om het gebruiksgemak te vergemakkelijken, kunt u het toevoegen aan uw werkbalk Snelle toegang om elk bestand bij te houden. U kunt ook het Excel-lint toevoegen door een nieuwe groep te maken en deze aan deze nieuwe groep toe te voegen.
Net als met Word heeft Microsoft haar programma geüpdatet met een nieuwe functie voor co-authoring om het delen en wijzigen van online werkmappen mogelijk te maken tussen collega's, collega's, vrienden, familie, enzovoort. Gedeelde werkmappen zijn ontworpen om gebruikers in staat te stellen openen en samen bewerken zodra ze goedkeuring hebben ontvangen.

Stel dat u bijvoorbeeld iemand heeft gevraagd om een proefproject met u te proeflezen of eraan mee te werken. Het is een vrij eenvoudig mechanisme, omdat Excel je virtueel in staat stelt om spelfouten te markeren (en een spellingscontrole heeft), opmerkingen in de marge, enz. Elektronisch en relatief gelijk aan dat van een Word-document in te voegen.
De enige uitzondering om op te letten is dat Excel de veranderde cellen zal markeren, terwijl in Word wijzigingen in woorden en zinnen worden waargenomen. Er zijn echter twee dingen om rekening mee te houden voordat we beginnen.
Als uw Excel-blad een tabel bevat, weigert de functie Wijzigingen bijhouden in een spreadsheet te werken. Om het gebruik mogelijk te maken, moet u " Wijzigingen bijhouden " inschakelen in de werkmappen door eerst de bestaande tabel te selecteren, vervolgens " Ontwerp tabblad " te selecteren en daarna de " Omzetten naar het bereik " te kiezen. Als u bewerkingen van wilt andere gebruikers moeten de werkmappen op een wederzijds beschikbare locatie worden gedeeld.
Vanwege het feit dat versies verschillen met betrekking tot het niveau van updates, kunt u deze functie mogelijk niet bekijken op het standaardlint. Maar maak je geen zorgen. Voeg eenvoudig de knop " Wijzigingen bijhouden " toe aan het lintmenu door de onderstaande stappen te volgen:
- Gebruik de muis in het lintmenu om vrijwel overal met de rechtermuisknop te klikken en kies de pop- upoptie " Customize the Ribbon ".
- In het " Customize the Ribbon " -dialoogvenster sleept u met uw muis naar de " Choose commands from " -route in het rechterpaneel: er moet een " vervolgkeuzemenu / lijst " verschijnen waaruit u " Alle opdrachten " moet selecteren of " Opdrachten niet in het lint " optie.
- Via de parallelle opdracht " Customize the Ribbon " komt u in een vervolgkeuzemenu. Dit zou op zichzelf moeten worden ingesteld op " Hoofdtabbladen " die al in de standaardmodus staan (dwz de onderliggende schuiflijst moet van tevoren de hoofdtabs weergeven). Na deze verificatie klikt u op het + -teken naast ' Beoordeling ' in de lijst en klikt u verder op de optie 'Nieuwe groep' onder de lijst. Dit zal resulteren in de toevoeging van een nieuwe groep aan de sectie " Review ".
- Om vervolgens deze nieuw aangemaakte groep te hernoemen, klikt u met de rechtermuisknop op de regel " Nieuwe groep ", wijzigt u deze in wat u hem een naam wilt geven en kunt u zelfs een pictogram toevoegen als u dat wilt. Ter demonstratie zullen we dit wijzigen in ' Wijzigingen bijhouden ' (Excel voegt zelf een ' Aangepast ' label toe aan je naam, alleen als het om deze lijst gaat.) Als je klikt en vervolgens sleept, XYZ Group, "u kunt het verplaatsen naar een ander gebied binnen de Beoordelingslijst.
- Nadat u de trackwijzigingsgroep gemarkeerd hebt, gaat u verder met het kiezen van twee opdrachten uit de opdrachtenlijst aan de linkerkant:
- " Wijzigingen markeren "
- " Wijzigingen accepteren / verwerpen "
Om elk van de opdrachten naar de groep te verplaatsen, moet u op de knop " Toevoegen " klikken.
U zult merken dat zodra de nieuwe groep nu op het lint staat. Vervolgens moet je:
- Druk op de opdracht " Wijzigingen markeren ".
- " Wijzigingen bijhouden tijdens bewerken " verschijnt, gebruik je muis om te klikken en controleer het. Herhaal dit voor ' Markeer wijzigingen op het scherm' .
- Klik om af te sluiten op ' OK' .
Na het voltooien van deze taken wordt elke wijziging in het gewenste Excel-spreadsheet gevolgd en gemarkeerd via een unieke blauwe randindicator en in de linkerbovenhoek een kleine blauwe driehoek die in de bewerkte cellen wordt weergegeven. Verdere aanpassing van de gebruiksvriendelijkheid, het programma wijst een andere kleur toe om het gebruik van meerdere gebruikersplatforms te identificeren.
Als u de cursor van uw muis over een reeds bewerkte cel beweegt, krijgt u bovendien toegang tot het volgende:
- Datum
- Schrijver
- Tijd toen het document werd gewijzigd
- Pop-upoverzicht van bijgehouden wijzigingen, te beoordelen alvorens te accepteren voor permanent gemaakte herzieningen.
Houd er rekening mee dat alleen de meest recente wijziging wordt gearchiveerd en gepresenteerd in deze pop-up samenvatting.
Nu, nadat elke potentiële redacteur / deelnemer zijn deel heeft voltooid, kunt u doorgaan met het accepteren / weigeren van voorgestelde wijzigingen in een deel van de taak.
- Klik op " Review " in het bovenste gedeelte van het " Ribbon " -menu en klik op de opdracht " Accepteren / weigeren ".
- Zodra Excel pop-up opnieuw bevestigt met de instructiefunctie " Bewaar het werkboek ", klikt u op " OK ".
- Excel markeert de origineel bewerkte cel en geeft tegelijkertijd naast deze markering het selectievak Wijzigingen wijzigen in " Accepteren of Weigeren " weer.
- U zult bekend worden met alle huidige wijzigingen die in de weergegeven lijst worden aangebracht. Vanaf het bovenstaande staat het u vrij om de gewenste bewerkte versie te selecteren of kunt u de oorspronkelijke versie behouden. Kies wat voor jou logisch is. Klik nadat u hebt besloten op " Accepteren " nadat u uit de lijst de beste versie hebt gekozen.
Als u echter denkt dat geen van de vermelde versies aan uw wensen voldoet, herhaalt u het proces maar vervangt u door op de " Weigeren " -optie te klikken. Na de beslissing, na deze opdracht, zal de cursor automatisch naar de volgende bewerkte cel gaan voor verdere verwerking.
- Als de wijziging waarvoor u kiest, de volledige spreadsheet moet doorlopen (bijvoorbeeld alle ampersands die worden gewijzigd in een specifieke indeling), klikt u op de knop " Alles accepteren ". Met deze opdracht worden alle geselecteerde bewerkingen op dat moment gecorrigeerd en geaccepteerd.
- Mogelijk wilt u nu terugkeren naar het uitschakelen van de functie " Track Changes ". Ga hiervoor terug naar de " Beoordelingsgroep " en ga naar de groep " Wijzigingen bijhouden ". Klik op ' Wijzigingen markeren ' en schakel het selectievakje ' Wijzigingen bijhouden tijdens bewerken' ... eenvoudig uit .