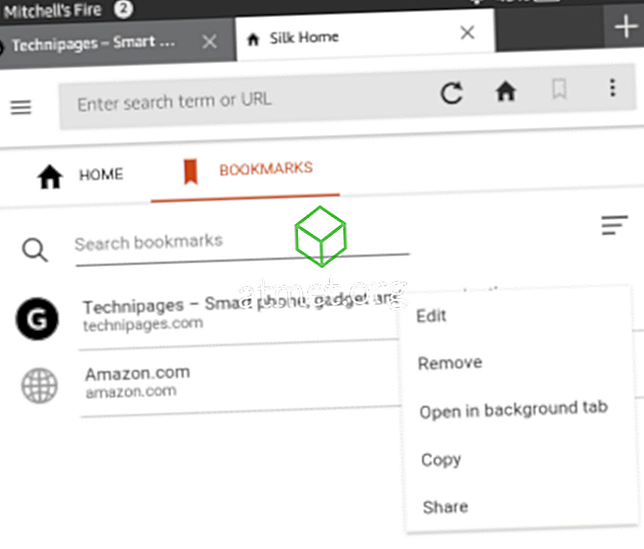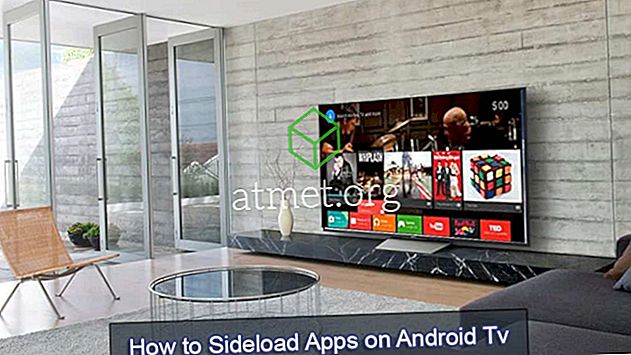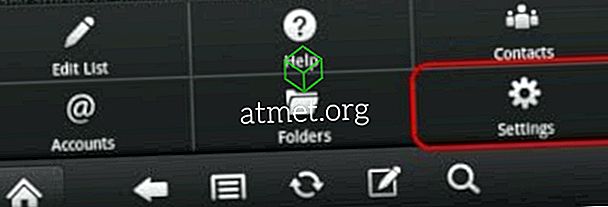We creëren dagelijks duizenden documenten, waarvan sommige belangrijk zijn en die geheimhouding en veiligheid vereisen. Microsoft Office biedt gebruikers wachtwoordbescherming voor bestanden en mappen die gevoelige informatie bevatten die moet worden beveiligd. Maar elke gebruiker zou moeten weten hoe hij zijn bestanden en mappen moet beschermen, zelfs als hij geen Office-software gebruikt.
Microsoft Windows biedt wachtwoordbeveiliging voor de mappen en voor afzonderlijke bestanden. Dit betekent dat u de inhoud van uw mappen op een eenvoudige manier kunt vergrendelen. Het is ook mogelijk om wachtwoordbeveiliging toe te voegen aan uw mappen met behulp van een hulpprogramma van derden, maar deze brengen vaak veel virussen en ongewenste downloads met zich mee. Dit is met name het geval wanneer een tool beweert vrij te zijn en reclame uit te voeren.
Gebruik in plaats van een hulpprogramma van derden de opties voor wachtwoordbeveiliging die rechtstreeks door Microsoft worden aangeboden.

Voors en tegens van wachtwoordbeveiliging van mappen
Hoewel het beschermen van je mappen met een wachtwoord een cyberbeveiligingsoplossing lijkt, is het meer een maatregel tegen snoopers dan iets anders. Uw wachtwoord zal weinig doen om u tegen schadelijke software te beschermen, maar zal ervoor zorgen dat alle bestanden die op een apparaat zijn opgeslagen dat door meerdere personen wordt gebruikt, privé worden gehouden en beveiligd.
Pros- Houd persoonlijke bestanden privé
- Bevat alle soorten gegevens
- Geen behoefte aan internettoegang
- Geen beveiligingsrisico van derden
Cons
- Geen beveiliging tegen online overtredingen
- Zal vervelend worden als het regelmatig wordt gebruikt
- Vergeten van het wachtwoord kan betekenen dat de gegevens verloren gaan
Handleiding voor met wachtwoord beveiligde mappen
1. Maak een nieuwe map. U kunt uw map in uw opslagmappen of op uw bureaublad plaatsen.
2. Nu moet je een nieuw tekstdocument maken in je map.
3. U hoeft geen tekst in het document toe te voegen. Kopieer en plak nu de volgende code in het tekstdocument. In de code voegt u ook het wachtwoord toe voor bescherming.
4. Met de code kunt u de naam van de met een wachtwoord beveiligde map bewerken. Als u geen naam voor uw map wilt instellen, stelt Windows standaard de naam Privé in.
5. Druk nu op de Opslaan als Volg deze reeks Bestand> Opslaan. Hernoem uw bestand als locker.bat en kies het vak "Alle bestanden" in het dialoogvenster.
6. Dubbelklik op het kluisje . vleermuis om het uit te voeren. Nu heb je een map met wachtwoordbeveiliging namelijk
7. Nu staan uw belangrijke documenten klaar om naar de met een wachtwoord beveiligde map te gaan. U moet het bestand locker.bat nog een keer uitvoeren.
8. Windows vraagt u de laatste keer om de wachtwoordbeveiliging te bevestigen. Typ Y en druk op Enter om de beveiligingsprocedure te voltooien.
9. Uw geheime map zal verdwijnen. U zult alleen de systeembestandskast zien.
10. Om de inhoud van de privé-map op te halen, moet u het locker.bat-bestand elke keer uitvoeren.
Wachtwoord wijzigen voor privémap
Naast het maken van de wachtwoordbeveiliging, kunt u uw wachtwoord voor de beschermde map opnieuw instellen met de volgende stappen:
1. Klik met de rechtermuisknop op het bestand locker.bat om het vervolgkeuzemenu met instellingen weer te geven. Klik in het menu op Bewerken
2. Met de bewerkingsoptie kunt u het wachtwoord opnieuw instellen.
Het is heel eenvoudig om uw wachtwoord opnieuw in te stellen via het bestand locker.bat, een manier om een map in Windows met een wachtwoord te beveiligen. Houd er echter rekening mee dat dit misschien niet de veiligste manier is om uw mappen te beveiligen. Iedereen die deze truc kent, kan toegang krijgen tot de inhoud van uw map. Voor een waterdichte beveiliging van uw belangrijke documenten kunt u het beste cloudgebaseerde opslagservices gebruiken of uw documenten van het grootste belang overdragen naar een draagbare USB. Als u echter op zoek bent naar een gemakkelijke en handige manier om een beveiligingslaag toe te voegen, is Microsoft-wachtwoordbeveiliging wat u zoekt.
U kunt een USB-schijf kopen met Microsoft Windows 10 Home Edition en miljoenen gebruikers wereldwijd aansluiten op een platform dat als de industriestandaard wordt beschouwd.