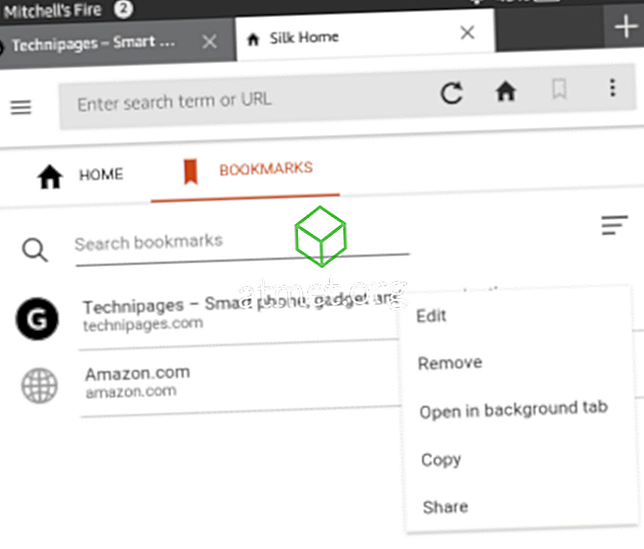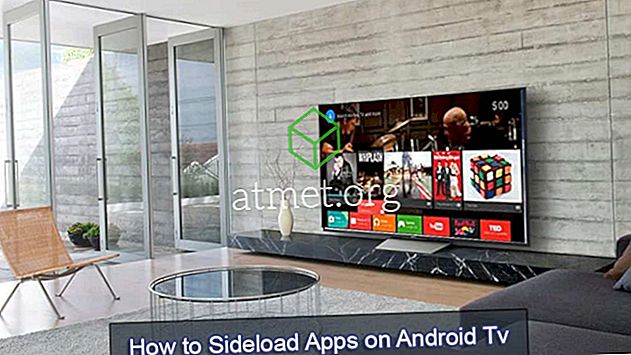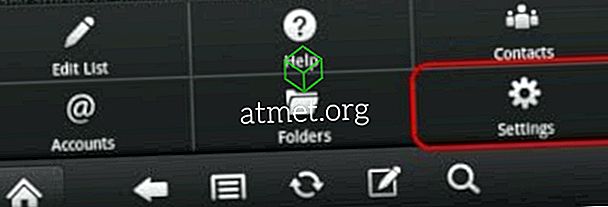Je Samsung Galaxy S10 is glanzend en vol met geweldig. Ik ben best jaloers op je. Hoewel mijn J7-verfijning goed genoeg werkt, heb ik met de S10 vastgehouden en gespeeld. Het is gewoon zo veel ... MEER . Het scherm en display zijn absoluut prachtig. De behuizing van de telefoon is gestroomlijnd en de snelheid waarmee het dingen doet, maakt mijn telefoon als een tikje uit de vroege jaren 2000. Laat me niet eens beginnen met fotokwaliteit! De foto's die je maakt zijn gewoon verbluffend. Ik weet zeker dat je die kunstwerken soms van je S10 naar je computer wilt overbrengen.
Of u nu een Mac- of Windows-machine gebruikt, het aansluiten van uw S10 en het overbrengen van audio-, video- en fotobestanden is helemaal niet moeilijk. Pinkbelofte! Laten we duiken en aan de slag gaan!
Hoe de Galaxy S10 verbinden met Windows-pc
Het eerste wat u hoeft te doen is uw datakabel verbinden met uw telefoon en elke beschikbare USB-poort op uw laptop of computer. Zodra u dit doet, verschijnt er mogelijk een bericht op het scherm van uw telefoon waarin u wordt gevraagd of u toegang tot de gegevens van uw telefoon wilt toestaan. U moet op de knop "Toestaan" tikken om door te gaan.

Het volgende dat je zult zien, is een klein vakje aan de bovenkant van je telefoon met de tekst 'USB voor bestandsoverdracht'. Tik voor andere opties. ”

Tik op dat vakje om de verschillende opties te openen. U kunt nu kiezen tussen 'Bestanden overdragen' en nog een paar andere dingen. Meestal gaat u die "Bestanden overzetten" optie gebruiken, dus ga door en tik er nu op.

Er wordt nu een vak geopend op uw laptop of monitor die er als volgt uitziet. Persoonlijk selecteer ik gewoonlijk eerst "Open Device to View Files" . Ik wil zien wat er allemaal op mijn telefoon staat voordat ik besluit wat ik ermee ga doen. Als u echter al uw foto's (of andere bestanden) naar uw computer wilt overbrengen, kiest u de bovenste optie: "Foto's en video's importeren" .

De computer begint met zoeken naar alle foto's en video's op uw telefoon.

Als je veel van hen hebt zoals ik, kan dit een moment in beslag nemen. Zodra dit is voltooid, worden alle gevonden bestanden automatisch geselecteerd voor overdracht. U kunt bladeren en alles verwijderen dat u niet naar uw computer wilt verzenden, zoals Facebook-memes die u mogelijk hebt opgeslagen. Als u klaar bent met het maken van uw selecties, raad ik u aan op de knop "Importopties" te tikken voordat u iets anders doet.

Dit opent een vak waarin u een aantal belangrijke keuzes kunt maken. Eerst moet je kiezen waar je je afbeeldingen en bestanden wilt opslaan. Vervolgens kunt u bepalen hoe u de items wilt groeperen. Last - en het belangrijkst - het zal vragen of je de bestanden en foto's van je telefoon wilt verwijderen nadat ze zijn overgebracht naar de computer. Dat is natuurlijk een persoonlijke keuze, dus ik zal u niet vertellen of u dat vakje moet aanvinken. Je S10 heeft een hoop ruimte, dus je hoeft ze niet per se van de telefoon te verwijderen, tenzij je dat wilt.

Nadat uw selecties zijn gemaakt, klikt u op "Gereed" en klikt u onderaan het importscherm op de blauwe knop "Selectie importeren" . Al je spullen zijn nu automatisch opgeslagen op je laptop of pc!
Hoe een Galaxy S10 verbinden met Mac en Foto's overbrengen
- Download Android File Transfer naar je Mac.
- Als dit de eerste keer is dat u Android File Transfer gebruikt, moet u er naartoe navigeren en het vervolgens openen. Nadat u het eenmaal hebt gebruikt, wordt het elke keer geopend als u uw S10 op de machine aansluit. Ga je gang en sluit je Galaxy S10 aan zodra het programma is geopend (eerste keer gebruikers).
- Veeg naar beneden vanaf de bovenkant van je S10 en tik op het USB-pictogram. Kies "Bestandsoverdracht" en klik vervolgens op "Alleen een keer" of "OK" . Soms kan het u vragen of u "Aan de slag" wilt .
- Nu opent het Android File Transfer-programma zijn venster en toont alle gegevens op je Galaxy S10. Klik op de verschillende pijlen links van elk gevonden item om zijn map te openen. Zoek de bestanden die u nodig hebt en selecteer ze - één voor één of in een groep als u weet hoe. Houd uw cursor erop en sleep ze rechtstreeks naar de map op uw Mac die u ze wilt laten plaatsen en zet ze daar neer. Dat is alles wat er is!
Welke andere vragen heb je over je Samsung Galaxy S10? Ik ben een onderzoeksnerd en zal er alles aan doen om je de antwoorden te geven.
Gelukkig bestandsoverdracht!