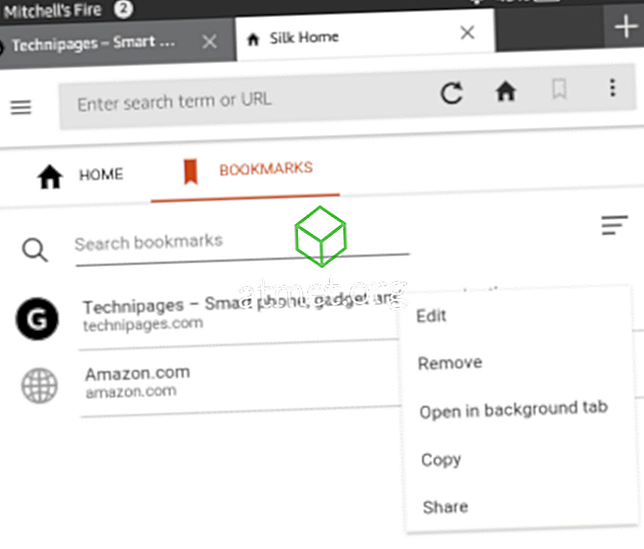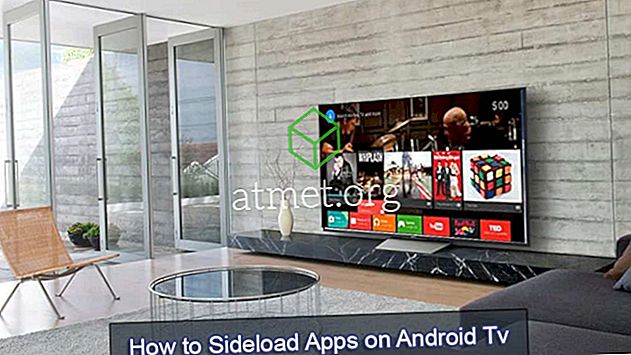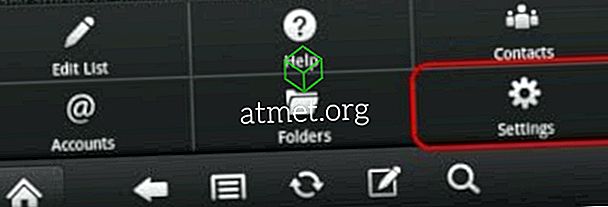Inmiddels heb je waarschijnlijk wel eens gehoord van de nieuwste versie van Windows: Windows 10 S. Microsoft heeft deze S-modus gelanceerd met zijn Surface-laptop om dingen gemakkelijk te maken voor onderwijsinstellingen en het is speciaal gemaakt voor mensen in het onderwijs.
Windows 10 S heeft een snellere opstarttijd en duurt slechts 15 seconden om op te starten. Het is ook veiliger en maakt een soepele bediening mogelijk met een lange, langere levensduur.

Het goede nieuws is dat gebruikers nu vanuit de Windows Store kunnen downloaden en Windows 10 S kunnen testen op uw huidige apparaten met Windows 10. Er is geen risico op virussen of het gevaar van malware omdat apps worden gedownload van de veilige Microsoft-winkel.
Dus als u geïnteresseerd bent in het downloaden van 10 S naar uw apparaat, volgt hier een handleiding voor het downloaden en installeren van Windows 10 S op uw pc.
Dingen om te weten voor installatie
Het installeren van Windows is redelijk eenvoudig. Voordat u met de download begint, zijn hier echter een paar dingen die u moet weten.
Het heeft een soortgelijke functionaliteit als Windows 10 maar met enkele beperkingen. Bovendien kunt u met Windows 10 S alleen programma's en apps downloaden van de Microsoft-winkel.
De standaard internetbrowser is Microsoft Edge en de zoekmachine is Bing.
Het installatieprogramma in S-modus is beschikbaar voor de volgende versies van Windows 10 voor activering:
- Windows 10 Pro
- Windows 10 Education
- Windows 10 Pro Education
- Windows 10 Enterprise
De update ondersteunt de Windows 10 N editie en Windows 10 Home niet. In feite kun je mogelijk geen games spelen omdat Windows 10 S is ontworpen voor educatieve doeleinden die zich voornamelijk richten op opdrachten, projecten en studeren.

Sommige aangepaste stuurprogramma's zijn mogelijk niet compatibel met de Windows 10 S-modus. Win32 werkt niet en u verliest mogelijk gegevens, persoonlijke instellingen en eerder geïnstalleerde software.
Bereid uw pc voor op installatie

- Zorg er voor de installatie voor dat u Windows 10 bijwerkt naar de nieuwste versie 1703. Als u uw huidige versie van Windows 10 wilt controleren, gaat u naar Instellingen → Systeem → Info
- Maak een back-up van al uw gegevens en maak een herstelbestand of -schijf voor het geval u gegevens kwijtraakt, terwijl apps en instellingen worden verwijderd. Alle stuurprogramma's moeten correct worden uitgevoerd en op uw apparaat worden geïnstalleerd waarop de Windows 10-versies werken die compatibel zijn met de S-versie
- U moet vóór de installatie een beheerdersaccount hebben: lokale beheerder, Azure Active Directory-beheerder of Microsoft accountbeheerder (MSA)
Windows 10 S Installatie
Er zijn drie manieren om Windows 10 S op uw pc te installeren:
- conversie
- Schone installatie (ISO)
- proces
Conversie methode, Windows Installer 10 S
De huidige Windows 10 Pro, Windows 10 Education en Enterprise worden geconverteerd naar de 10 S-versie.
Volg de eenvoudige stappen hieronder om Windows 10 S. te installeren.
- Hiervoor moet je eerst Windows 10 S Installer op je pc hebben staan. U kunt het installatieprogramma downloaden door op de koppeling ⦁ Windows 10 S-installatieprogramma te klikken
- Klik op de knop "download installatieprogramma" en het bestand Windows10SInstaller5932.exe wordt gedownload naar uw pc. Je vindt dit bestand in de downloadmap. Klik erop om met de installatie te beginnen.
- Een Windows Installer 10 S verschijnt en klikt op de volgende knop om door te gaan. Uw systeem zal vervolgens bevestigen of de hardware compatibel is en controleert of geheugen, CPU en schijfruimte nodig zijn voor installatie.
- Vervolgens wordt u gewaarschuwd dat Windows 10 S kan worden geïnstalleerd en dat een volgende knop wordt weergegeven om door te gaan. De installatie begint nu en u kunt de Windows-optie minimaliseren.
- Nadat de installatie is voltooid, vraagt het programma u om uw pc opnieuw op te starten. Wees geduldig, want uw pc kan meerdere keren opnieuw opstarten. Het opstarten van het systeem start de installatie. Zorg ervoor dat uw pc op het stopcontact is aangesloten om accuproblemen te voorkomen die het installatieproces kunnen onderbreken.
- Wanneer het proces is voltooid, ziet u een instellingenpagina om uw Windows-instellingen, zoals WiFi-verbinding, te configureren en accounts toe te voegen. Voeg uw account toe en u bent klaar om Windows 10 S te gebruiken.
Klik op Windows10SInstaller5932.exe → Volgende knop → Herstarten na volledige installatie → Instellingen
Overschakelen naar de vorige Windows 10-versie
Een goede zaak bij deze installatie van conversiemethoden is dat je terug kunt schakelen naar de eerder draaiende Windows 10-versie op je apparaat. Houd er ook rekening mee dat dit alleen van toepassing is gedurende de eerste 10 dagen na installatie. Dit is alleen mogelijk als u alle gegevens na de upgrade in mappen hebt: windows.old en $ windows. ~ Bt. U moet ook toegevoegde gebruikersaccounts verwijderen na het upgraden.
Voer de eenvoudige stapsgewijze procedure hieronder uit om dit terugdraaien uit te voeren:
Ga naar instellingen → klik op update en beveiliging → klik op herstel
Als het meer dan 10 dagen is of de twee mappen zijn verwijderd, kunt u dit proberen om terug te keren naar uw eerdere Windows 10-versie.
Ga naar de instellingen → klik op update en beveiliging → klik op herstel → PC-instellingsoptie → aan de slag. U moet controleren of de fabrieksinstellingen zijn hersteld. Als dit niet werkt, is het beter om opnieuw een schone installatie van Windows 10 op uw pc uit te voeren.
Schone installatie van Windows 10 S
Bovendien kunt u een schone installatie van Windows 10 S uitvoeren, maar daarvoor hebt u een ISO-image van Windows 10 S nodig. Je kunt ze niet krijgen of gratis downloaden. Voor toegang tot 10 S ISO-afbeeldingsbestanden moet u een Microsoft Developer Network (MSDN) -account hebben. Jaarabonnementen zijn $ 539 en maandelijks zijn de kosten $ 45.
U kunt de ISO-bestanden downloaden door op de koppeling te klikken als u een abonnee bent van een MSDN-account: Windows 10 S ISO-bestanden. Na het downloaden van het juiste bestand, moet u een opstartbare USB genereren om Windows 10 in S-modus te installeren.
Probeerversie
Als u gratis een proefversie van Windows 10 S zoekt, helpt Virtual Machine u. Download de Windows 10 Enterprise ISO voor een evaluatie van drie maanden.
Het is niet nodig om de installaties te activeren. Download in plaats daarvan op de virtuele machine de Windows 10 en download de Windows 10 S-installatietool die hierboven is vermeld voor een proefversie.