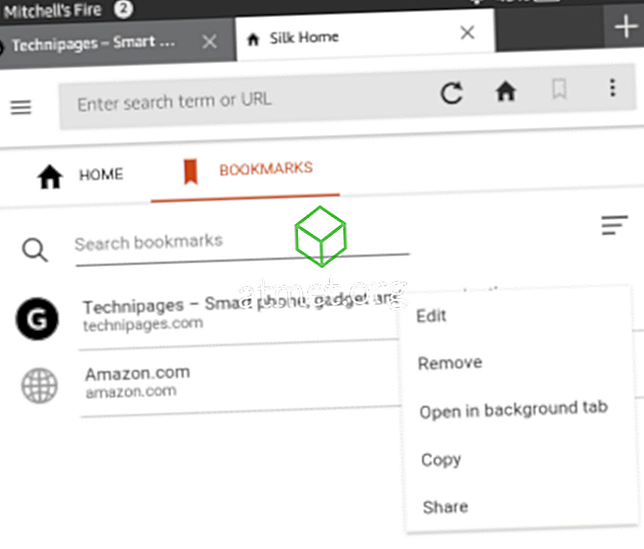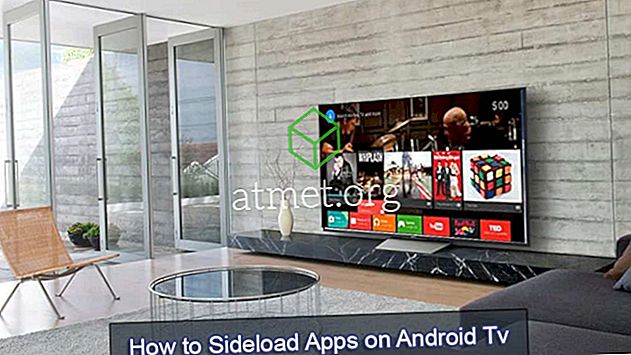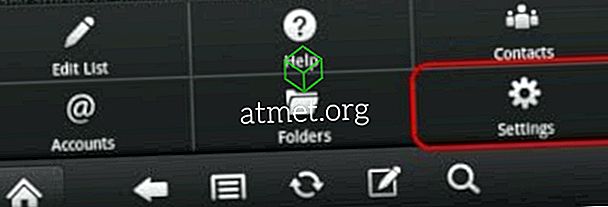Adobe PDF (wat een afkorting is voor Portable Document Format) is tegenwoordig een van de meest voorkomende bestandstypen op het web. Waarom? Eenvoudige, beste vrienden: een PDF is de gemakkelijkste manier om de opmaak op elk type document te behouden. Laten we bijvoorbeeld zeggen dat u een nieuwsbrief maakt met Microsoft Word en deze opslaat in de standaard Word-indeling. U stuurt uw nieuwsbrief naar buiten en de helft van de mensen die proberen het te lezen, gebruiken GEEN Microsoft Word. Veel van uw opmaak en hard werk kan verloren gaan en het document onleesbaar maken. Door uw document in een PDF-bestand te veranderen, zorgt het ervoor dat alles er precies zo uitziet als toen u het voltooide. Het is een eenvoudig formaat om mee te werken, om bestanden naar te converteren en er zijn een groot aantal gratis programma's beschikbaar om ze mee te openen.
De IRS is een goed voorbeeld van waar u een PDF-document kunt tegenkomen. Als u naar hun website gaat en probeert om elk type formulier of instructies te downloaden, ontvangt u een PDF-bestand. Sommige van hun formulieren, samen met die op duizenden andere websites, zijn van het type dat direct online kan worden ingevuld. Deze gebruiken een functie genaamd formuliervelden waarmee u in een vakje kunt klikken (zoals uw naam of adres typen) en de juiste informatie invoert voordat u deze opslaat.
Het kan echter voorkomen dat u een PDF-formulier moet ondertekenen, dateren en retourneren aan een bedrijf, zoals bedrijven die uw verzekerings- of zorgbehoeften afhandelen. Als je hebt geprobeerd om dit online te doen omdat je het document niet wilt afdrukken, ondertekenen en scannen, heb je misschien zin om met je hoofd tegen een muur of twee te bonzen. Het kan in het begin een nachtmerrie zijn om erachter te komen. Ik zal je echter laten zien hoe je dit kunt bereiken in slechts een paar snelle en eenvoudige stappen.
Een PDF-document downloaden, ondertekenen en e-mailen
Eerst moet je Adobe Acrobat Reader DC gratis downloaden. Nadat u het programma hebt geïnstalleerd, opent u het en gebruikt u de optie "Bestand openen" om uw PDF te kiezen die u al vanuit uw e-mail naar uw computer of laptop had moeten opslaan.
Terwijl het document is geopend, kijkt u naar rechts en kiest u de optie 'Opvullen en ondertekenen' . Klik op de werkbalk die wordt weergegeven op de knop "Aanmelden" en kies vervolgens "Handtekening toevoegen".

Er zijn drie opties om een handtekening toe te voegen. Het eenvoudigste is om gewoon je naam in te voeren en Adobe toe te staan deze om te zetten in een 'handtekening'. Dit zal natuurlijk niet op jouw handtekening lijken - de manier waarop je je eigen naam ondertekent. Hoewel dit voor de meeste doeleinden legaal en aanvaardbaar is, is het niet de veiligste optie.
De tweede methode is om uw muis of vinger (als u een apparaat met een aanraakscherm gebruikt) te gebruiken om zelf uw handtekening te tekenen en deze vervolgens in te voegen. Ik heb deze methode geprobeerd voordat ik een muis gebruikte. Laat ik dit gewoon zeggen: ik heb nooit mijn handtekening gekregen om er helemaal niet uit te zien zoals het in werkelijkheid is als ik het op papier schrijf ... zelfs niet in de buurt!
De laatste methode is om uw naam fysiek te ondertekenen met behulp van donkere inkt op wit papier. Scan dit papier als een afbeelding naar uw computer en upload het vervolgens nog steeds met behulp van de bovenstaande functie "Handtekening maken" .
Als u klaar bent met het maken van uw handtekening, klikt u op de knop "Toepassen" om deze toe te voegen aan het document. Zorg ervoor dat u het vakje "Handtekening opslaan" ingeschakeld houdt zodat u deze zelfde handtekening in de toekomst opnieuw op andere documenten kunt gebruiken. (Je zult het snel vinden in het "Teken" -menu de volgende keer dat je dit proces moet doorlopen.) Plaats de handtekening op de juiste plaats in de PDF door erop te klikken met je muis, door die linkermuisknop ingedrukt te houden en de handtekening op de juiste plaats.
Nadat u het document hebt ondertekend, slaat u het op uw computer op door op 'Bestand' in de linkerbovenhoek te klikken en vervolgens 'Opslaan' te kiezen . Geef het bestand een naam die u kiest en sla het op naar een locatie die u nog zult onthouden. Ga terug naar uw e-mail en voeg deze als antwoord toe aan degene die u het document in eerste instantie heeft gestuurd - en u bent klaar!
Ik weet dat dit misschien moeilijk en tijdrovend lijkt door de instructies te lezen, maar dat is het echt niet. Het duurt slechts een paar momenten om uw handtekening in te stellen en op te slaan. Als je dat eenmaal hebt gedaan, is de helft van de strijd gewonnen!