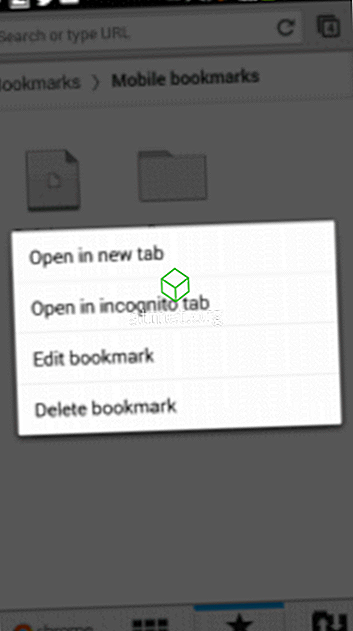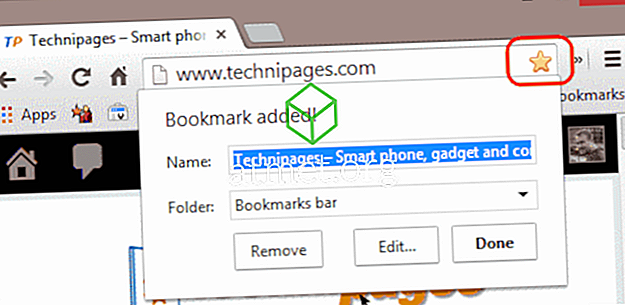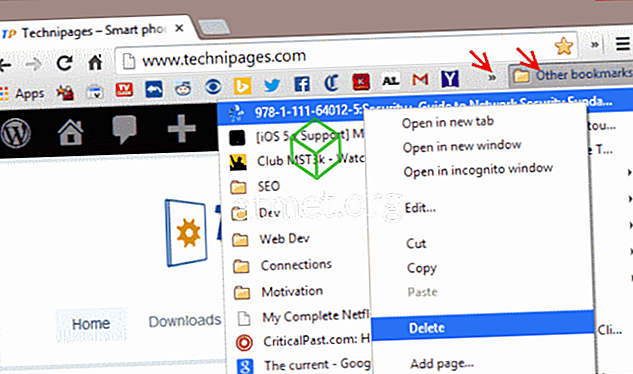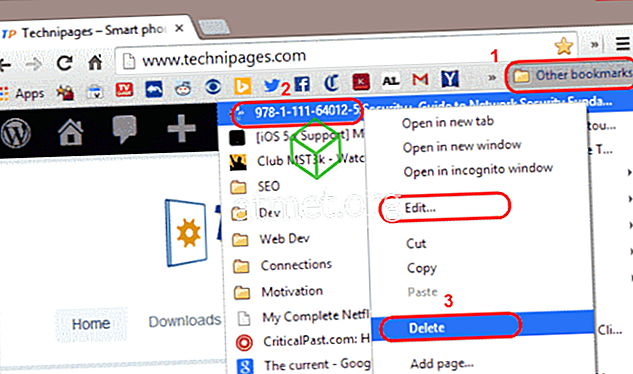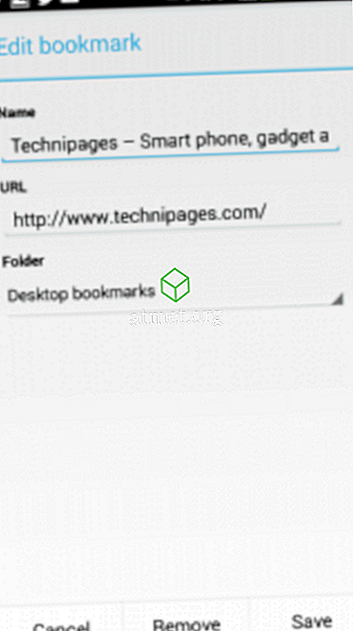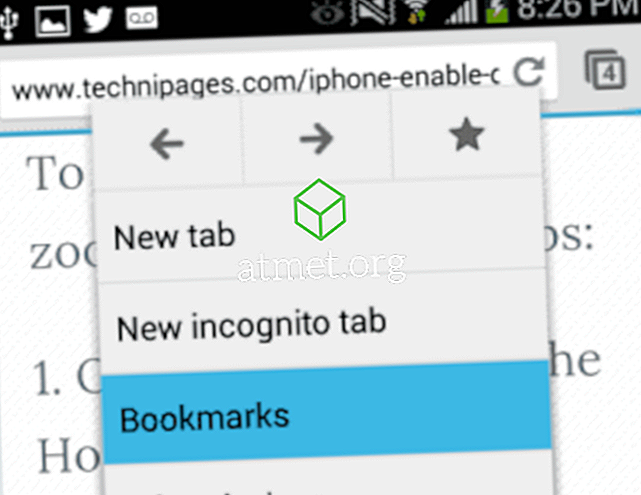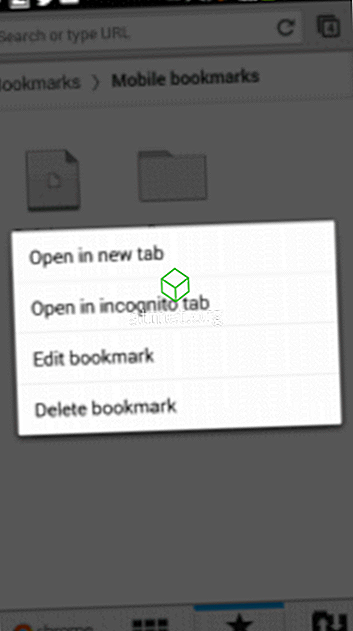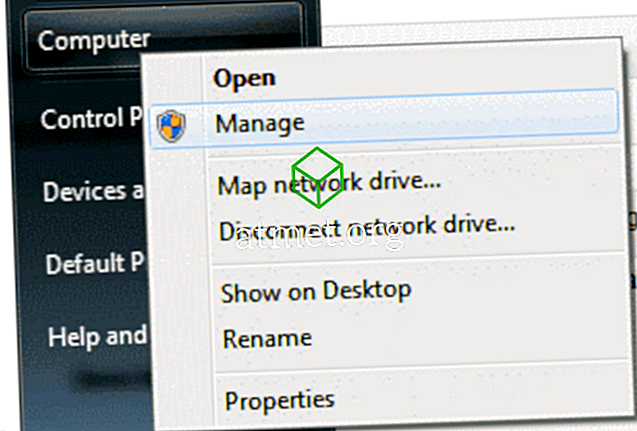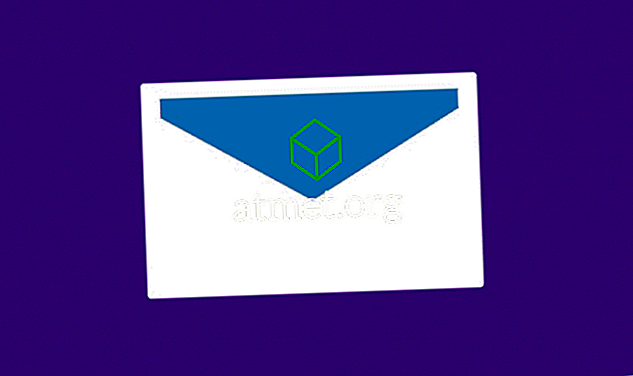Sommige van mijn medewerkers waren niet gewend aan de Google Chrome-interface en waren een beetje geschrokken van het feit dat er geen speciaal gebied was waar ze hun bladwijzers konden beheren. Ze wilden weten waar ze naartoe moesten om een bladwijzer te verwijderen of te bewerken. Hier is hoe het gedaan is.
Chrome voor Windows en MacOS
Voeg bladwijzer toe
- Terwijl u de pagina bezoekt die u wilt markeren, selecteert u de ster aan de rechterkant van de URL-balk.
- Bewerk de " Naam " en " Map " naar wens, selecteer vervolgens " Gereed " en uw bladwijzer wordt opgeslagen.
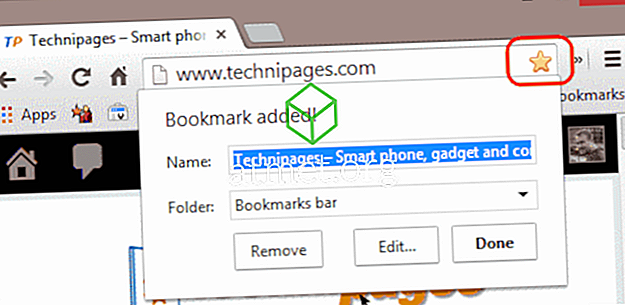
Bewerk of verwijder een bladwijzer
ramen
- Selecteer de dubbele pijl op de bladwijzerbalk of " Andere bladwijzers ", afhankelijk van waar uw bladwijzer zich bevindt.
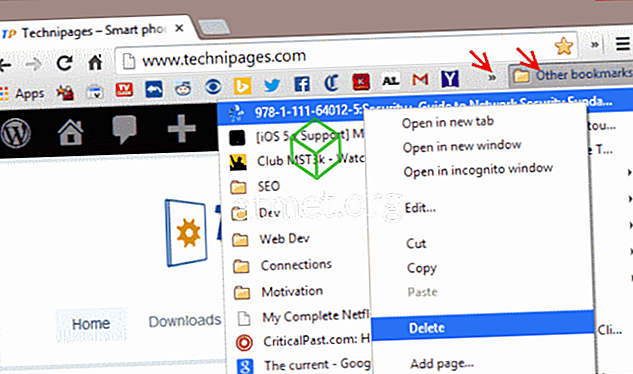
- Klik met de rechtermuisknop op de bladwijzer en kies vervolgens ' Bewerken ', ' Verwijderen ', enzovoort.
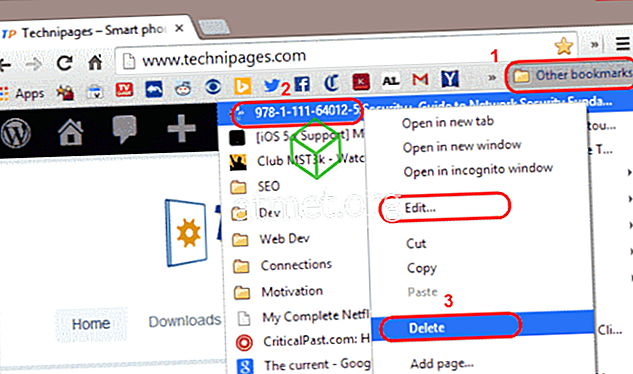
MacOS
Selecteer " Menu "> " Bladwijzers "> " Bladwijzerbeheer " en bewerk en verwijder vervolgens bladwijzers van daar.
Chrome voor Android en iOS
Voeg bladwijzer toe
- Terwijl u de pagina bezoekt die u wilt markeren, selecteert u " Menu " en selecteert u vervolgens de sterlocatie in de rechterbovenhoek van het scherm.
=
- Wijzig de " Naam " of " Map " naar wens en selecteer vervolgens " Opslaan ".
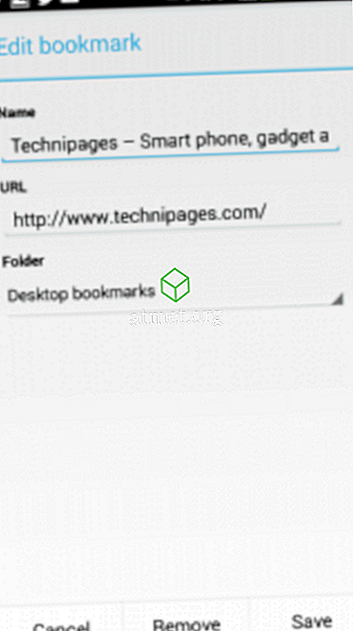
Bewerk of verwijder een bladwijzer
- Selecteer " Menu "> " Bladwijzers ".
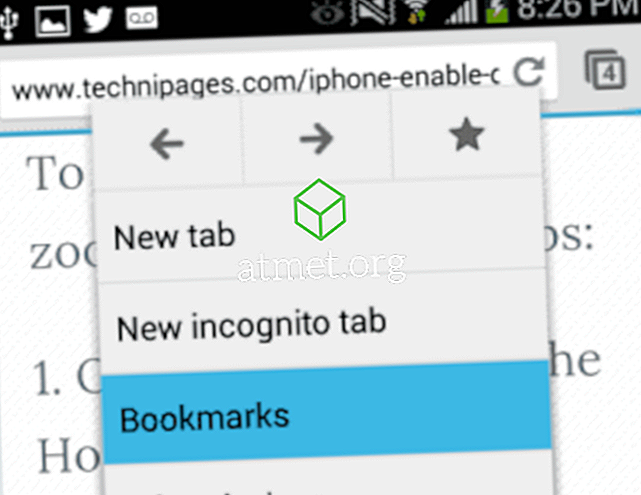
- Selecteer de ster aan de onderkant van het scherm. Hiermee worden uw 'Mobiele bladwijzers' weergegeven. Dit zijn de enige bladwijzers die u kunt bewerken of verwijderen van uw mobiele apparaat.
- Blijf de bladwijzer aanraken die je wilt bewerken of verwijderen.
- Er verschijnt een menu. Kies " Bladwijzer bewerken " of " Favoriet verwijderen " zoals gewenst.