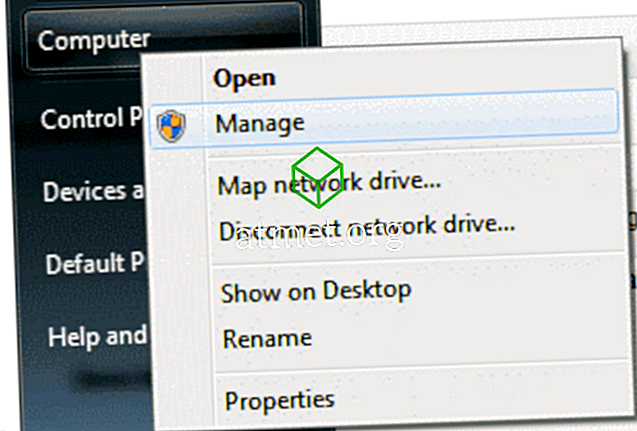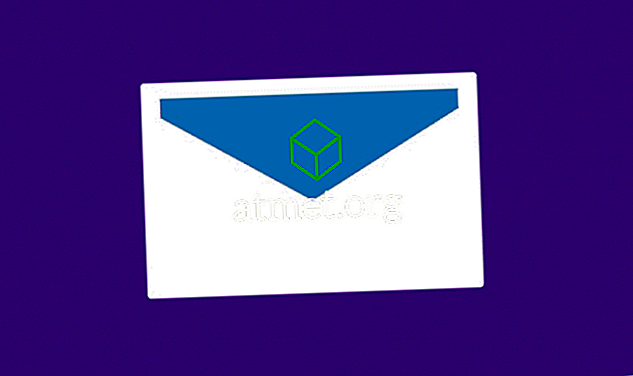Microsoft Windows Office wordt dagelijks door miljoenen mensen gebruikt om documenten te schrijven, bladen te maken, hun werk te organiseren en nog veel meer. Iedereen die een programma uit de Office-suite gebruikt, keert vaak terug naar hetzelfde document en daarom is het belangrijk om een bestand naar de open lijst in Microsoft Office te kunnen gebruiken, zodat je het op elk gewenst moment kunt vinden.
Door vast te zetten, kunt u gemakkelijk bestanden en mappen vinden. U hoeft niet al uw recent gemaakte documenten te doorzoeken op wat u nodig hebt. Plaats uw document gewoon in de open lijst. Dit betekent dat je het snel op je apparaat kunt vinden, waar je ook bent.
Elke keer dat u Word, Excel of PowerPoint opent, heeft u uw vastgezette bestand of map op slechts een paar klikken verwijderd, minder als u de sneltoets Ctrl + O gebruikt .

Voors en tegens van het gebruik van MS Office 2019
Hoewel MS Office een van de meest populaire productiviteitsprogramma's ter wereld is, is het misschien niet de beste optie voor u, afhankelijk van uw apparaten, en het doel dat u wilt bereiken. Weeg de voordelen en de nadelen zorgvuldig af en bepaal welke optie het beste bij u past.
Pros- Veelzijdig
- Productief
- Veilig
- Goede native apps
Cons
- Omslachtig
- Middel Zwaar
- Ontwikkeld voor toetsenbord en muis
U kunt een activeringskaart voor Microsoft Office 2019 bij Amazon kopen en deze per post laten verzenden. De code werkt voor zowel Windows- als MacOS-gebruikers.
Stappen om een bestand te pinnen
Hier is een overzicht van de algemene stappen om te pinnen:
1. Maak uw gewenste document met behulp van een van de Microsoft Office-programma's. U kunt ook programma's van derden gebruiken om uw document te maken.

2. Kies Openen, Bestand> Openen in het menu Bestand. U kunt ook op Control + O op uw toetsenbord klikken om recent bezochte bestanden te openen.

3. Sleep nu met uw muis over het bestand dat u wilt vastzetten.
4. Er verschijnt een speldpictogram aan de rechterkant van het geselecteerde bestand.
5. Klik nu op het pinpictogram. Uw bestand zal naar de bovenkant van de openingslijst van Microsoft Office gaan. Uw bestand verschijnt als een vastgezet bestand.

6. Nu kunt u zoveel bestanden toevoegen als u wilt aan uw pennelijst.
Stappen om een map te pinnen
In Windows is het eenvoudig om bestanden in een groep te ordenen. Deze groep bestanden wordt een map genoemd. U kunt uw relevante documenten opslaan in een enkele map. Wat als, je zou je mappen kunnen vastpinnen in de openingslijst van Microsoft Office? Het klinkt echt goed. Ik zal u een eenvoudige zelfstudie laten zien om uw mappen op de openingslijst te plakken.
1. Ga naar het menu Bestand en druk op de knop Opslaan voor uw document. U kunt ook de opdracht Besturing + S gebruiken vanaf uw toetsenbord. Nu kunt u een blik werpen in de lijst met 5 meest recent geopende mappen.
2. Zoek uw map en sleep met uw muis over de mapnaam.
3. Er verschijnt een speldpictogram aan de rechterkant van de gewenste map.

4. Selecteer nu het pinpictogram door er met de linkermuisknop op te klikken.
5. Uw map verschijnt boven in het venster met opgeslagen items in Microsoft Office. Uw map wordt weergegeven onder het bijschrift van
6. Als u een map wilt vastzetten die niet in de lijst voorkomt, opent u een van de bestanden. Met deze stap wordt de map toegevoegd aan de recent geopende mappenlijst.
Maak uw bestand of mappen los
U kunt ook uw bestanden en mappen ontkoppelen. Als een bestand of map niet langer in uw prioriteitenlijst staat, maakt u het los met deze stappen.
1. Open uw vastgezette lijst. Klik nu op het pinpictogram van het gewenste bestand of de gewenste map.
2. Uw bestand verschijnt niet meer in de vastgezette lijst van Microsoft Office.
We hopen dat deze Microsoft Office-functie u helpt snel toegang te krijgen tot uw bestanden en mappen.