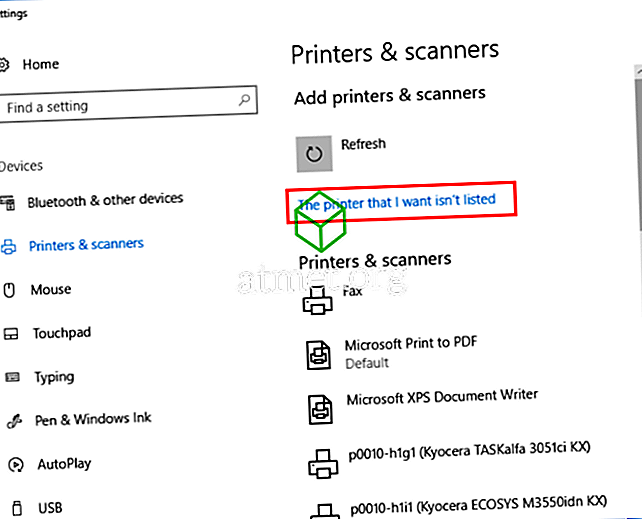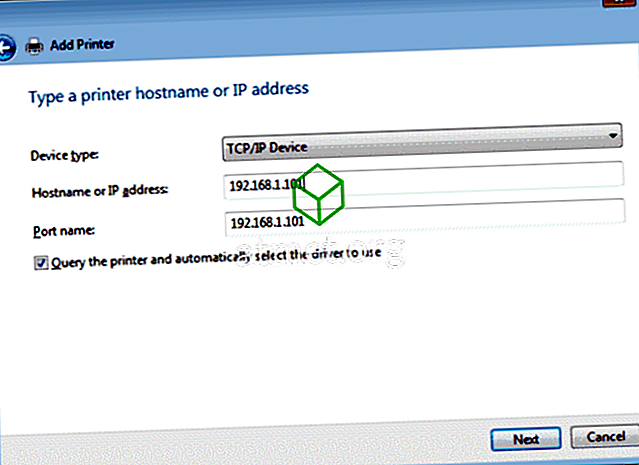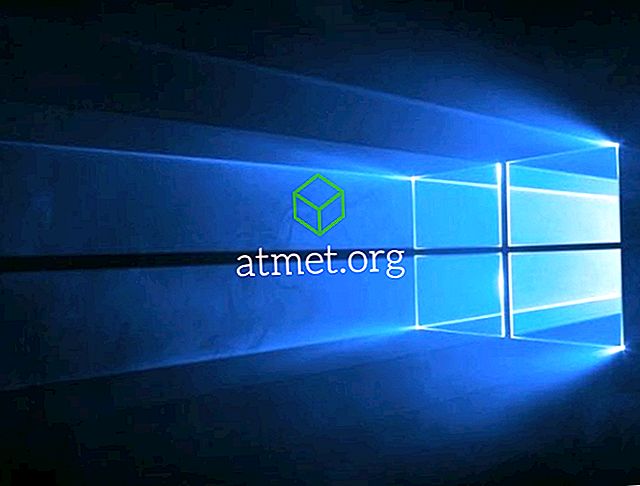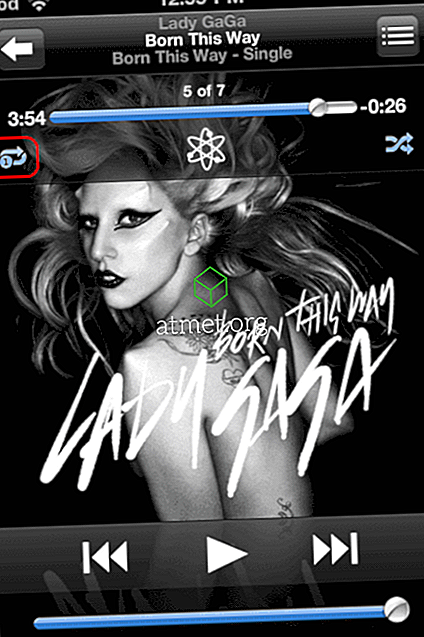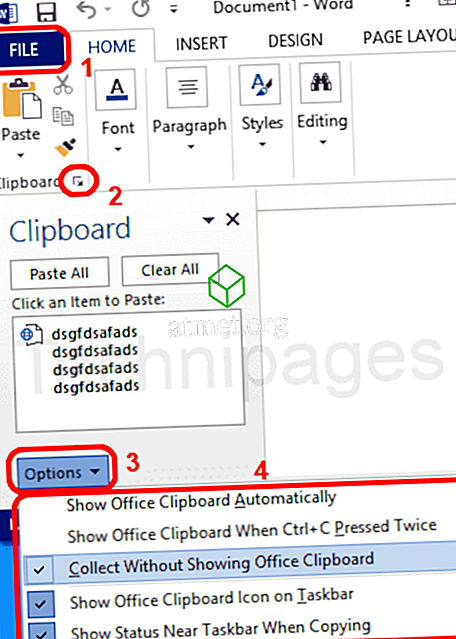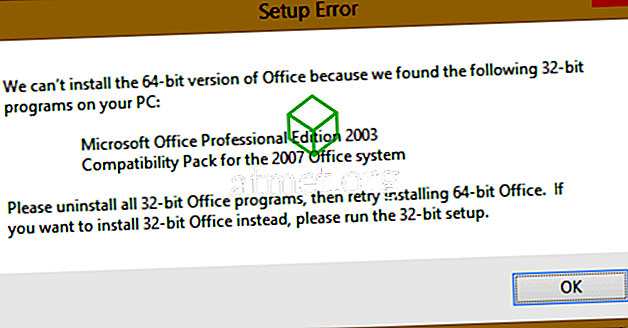Leer hoe u een printer in Microsoft Windows 10 met behulp van een IP-adres kunt installeren met behulp van deze stapsgewijze zelfstudie.
- Selecteer " Start " en typ " printers " in het zoekvak.
- Kies " Printers & scanners ".
- Selecteer " Voeg een printer of scanner toe ".
- Wacht tot de optie " De printer die ik wil niet wordt vermeld " verschijnt en selecteer deze dan.
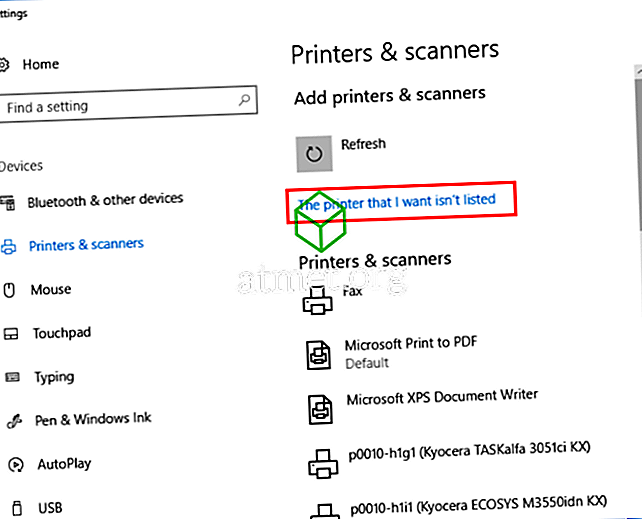
- Selecteer " Een printer toevoegen via een TCP / IP-adres of hostnaam " en selecteer vervolgens " Volgende ".
- Selecteer " TCP / IP Device " in de lijst " Device type ".
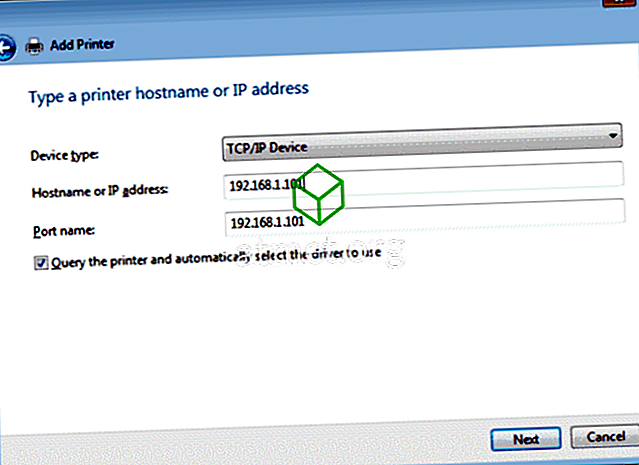
- Typ de hostnaam of het IP-adres van de printer. Selecteer " Volgende ".
- Windows zou de printer moeten vinden als de printer aanstaat en correct is geconfigureerd. Mogelijk moet u meer informatie opgeven. Selecteer het type netwerkadapter dat in de printer is geïnstalleerd in de vervolgkeuzelijst " Apparaattype " als daarom wordt gevraagd. U kunt ook klikken op " Aangepast " om aangepaste instellingen voor de netwerkprinter op te geven. Selecteer " Volgende ".
Windows begeleidt u nu bij het installeren van de stuurprogramma's voor de printer. Nadat dit is voltooid, moet u via een rechtstreeks IP-adres naar de printer kunnen afdrukken.
FAQ
Hoe vind ik het IP-adres voor mijn printer?
Ga naar onze post over het vinden van het IP-adres.