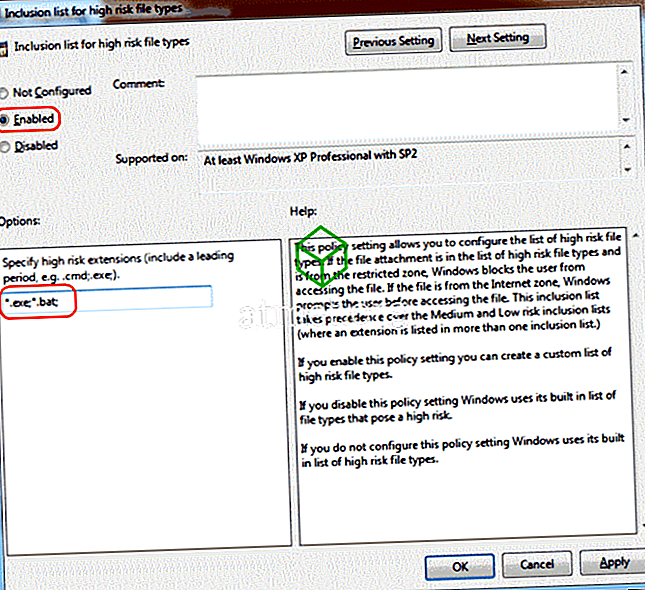Vroeg of laat kom je iets tegen waar je een screenshot van wilt maken. Mogelijk hebt u al een methode die u gebruikt om schermafbeeldingen te maken in Microsoft Windows 10, maar zou u willen dat er een betere manier was.
Er zijn talloze manieren om schermafbeeldingen te maken op Windows 10. Misschien is een van de volgende methoden eenvoudiger dan de methode die u op dit moment gebruikt. Zelfs als je nog niet bekend bent met Windows 10, zou je deze scherminstructies gemakkelijk moeten kunnen gebruiken omdat ze beginnersvriendelijk zijn.
1. Windows + PrtScn-methode
Deze methode is handig als u een schermafbeelding van het volledige scherm nodig hebt en alle tabbladen en apps bevat die u op dat moment open hebt staan. Als dat OK is, druk dan tegelijkertijd op de Windows-toets en de Print Screen-optie. Als je het goed hebt gedaan, zou het scherm een paar seconden dimmen, maar het lichtje rechts oplichten.

Om uw recent gemaakte schermafbeelding te vinden, opent u Windows Bestandsbeheer en selecteert u Afbeeldingen. Als je eenmaal in Afbeeldingen bent, zou je een map moeten zien met de naam Screenshots. Open die map, en dat is waar het zal zijn.
2. De Alt + PrtScn-methode
In tegenstelling tot de eerste methode, met de Alt + PrtScn-methode, lijkt het alsof je de schermafbeelding nooit hebt gemaakt omdat er geen indicatie van is. Maar dat betekent niet dat het niet op het klembord is opgeslagen.

Open de Paint-app door in het zoekvak van Cortana te typen en klik op de optie Plakken links bovenaan. Het screenshot-hulpmiddel wordt automatisch gepost en kan worden bewerkt.
3. Hoe een screenshot te maken met behulp van de FN-toets
Aangezien de bovenstaande methoden mogelijk niet werken op een laptop, kunt u altijd rekenen op de FN-toets voor uw schermafbeeldingen. U kunt toetscombinaties proberen, zoals:
- FN - Windows + PrtScn - De schermafbeelding wordt opgeslagen in de afbeeldingenbibliotheek
- Fn + PrtScn
- Fn + Alt + Prtscn
- Fn + spatiebalk - voor Surface Pro-tablet
- Fn + Alt + spatiebalk - voor Surface Pro Tablet en het screenshot wordt opgeslagen op het klembord.
4. Hoe een screenshot van een bepaald gebied te maken

Als u geen screenshot van het volledige scherm nodig hebt, is er een toetscombinatie die u kunt proberen een specifiek gedeelte van het scherm vast te leggen. Dit is een uitstekende optie als u nog geen andere app op uw computer wilt installeren.
Druk op Windows + Shift + S. Als alles grijs wordt en u het plusteken ziet, klikt u met de rechtermuisknop en kiest u het gebied dat u wilt opslaan. Het vierkant verdwijnt, maar de afbeelding wordt opgeslagen op het klembord.
5. Windows Snip-tool

Vergeet niet dat je ook het knipprogramma kunt gebruiken. Klik gewoon op de knop Nieuw en vang weg. Klik op het vervolgkeuzemenu Modus en kies de vorm van het screenshot: het kan Vrije modus, Rechthoekig, Windows Snip en Snip op volledig scherm zijn. Je kunt het screenshot ook maximaal vijf seconden uitstellen om je voldoende tijd te geven om dingen in te stellen.
Conclusie
Zoals u kunt zien, zijn er verschillende manieren om een screenshot op uw Windows-computer te maken. Het gaat erom te gaan met degene waarmee je het meest vertrouwd bent, maar nu weet je dat je verschillende opties hebt om uit te kiezen. Met welke denk je dat je vasthoudt? Laat het me weten in de comments.