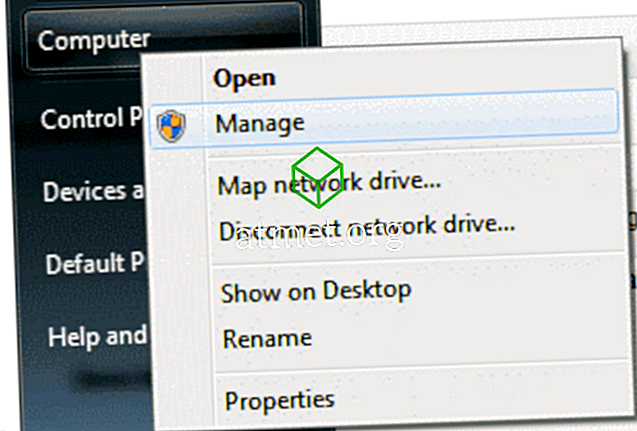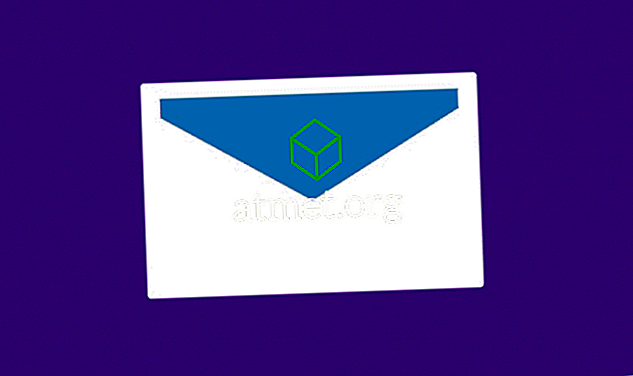Het legen van de prullenbak in Microsoft Windows 10 is net zo gemakkelijk nu als in eerdere versies. Het enige dat u hoeft te doen, is met de rechtermuisknop op de prullenbak klikken en de optie kiezen om deze te legen. Omdat je dit misschien niet altijd onthoudt, heb je je computer geprogrammeerd om dit automatisch te doen.
Het probleem is nu dat je niet meer weet hoe je ongedaan kunt maken wat je hebt ingesteld. Geen zorgen, de volgende gids toont u alles wat u moet doen om het te annuleren. Het uitschakelen van de functie kan een redder in nood zijn, omdat het u de tijd geeft om een bestand te herstellen dat u per ongeluk naar de prullenbak hebt gestuurd.
Het goede nieuws is dat het uit de bak halen van de prullenbak snel en gemakkelijk is. Om aan de slag te gaan, drukt u op de Windows- en I-toets om het venster Instellingen te openen. Ga naar Systeem en vervolgens opslag.

De functie die verantwoordelijk is voor het legen, wordt Storage Sense genoemd. Om te voorkomen dat deze optie zijn werk doet, schakelt u deze uit. Als u nog meer wijzigingen wilt aanbrengen in de opslagzin, klikt u op de optie met de tekst Wijzigen hoe we automatisch ruimte vrijmaken.
Hier kunt u wijzigingen aanbrengen, zoals wijzigen hoe vaak u de optie wilt gebruiken om de prullenbak leeg te maken als u deze wilt laten staan. U kunt kiezen uit opties zoals elke dag, elke week, elke maand en tijdens weinig vrije schijfruimte.

Er is ook een sectie met de naam Tijdelijke bestanden. Hier ziet u twee opties. Men zal u laten beslissen wanneer tijdelijke bestanden moeten worden verwijderd en de andere wanneer bestanden in uw map Downloads moeten worden verwijderd.

Om ervoor te zorgen dat uw opslaggevoel stopt met werken, zorg er dan voor dat u deze laatste optie nooit gebruikt, nadat u op de vervolgkeuzelijst hebt geklikt. Helemaal onderin is er ook een optie om de bewaarzin hier en daar te gebruiken.
Een andere manier om de prullenbak uit te schakelen is door de eigenschappen ervan te gebruiken. Klik met de rechtermuisknop op het pictogram van de prullenbak en klik op Eigenschappen. Kies het station waarvoor u het wilt uitschakelen en kies de optie die zegt: verwijder geen bestanden in de Prullenbak, verwijder bestanden onmiddellijk wanneer ze worden verwijderd.

Als u de prullenbak voor alle schijven wilt uitschakelen, moet u deze stap voor elke schijf herhalen.
Conclusie
Zoals u kunt zien, is het zeer eenvoudig om te voorkomen dat uw Windows 10-computer de prullenbak leegmaakt. Beide opties die hier worden genoemd, zijn snel en beginnersvriendelijk. Welke methode ga je het eerst proberen? Laat het me weten in de reacties hieronder.