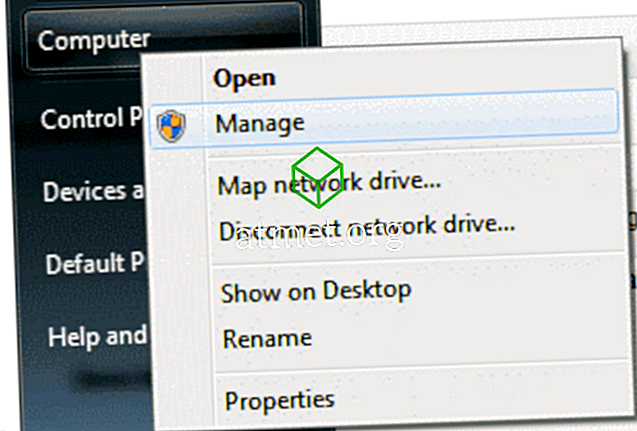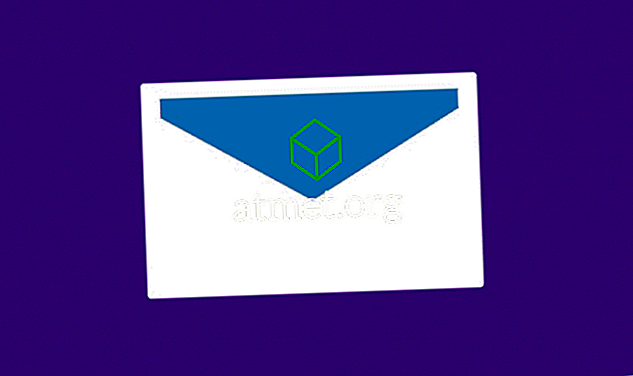De redenen waarom u de taakbalk van Windows 10 wilt verbergen, kunnen verschillen. Misschien wilt u dat het scherm op zijn minst een beetje groter lijkt of dat u het gevoel hebt dat met de taakbalk zichtbaar uw display te ver weg uiteindelijk te rommelig wordt.
Maar wat kunt u doen als om wat voor reden dan ook de taakbalk niet wordt verborgen, ongeacht wat u doet? Er zijn een paar methoden die u kunt proberen om te zien of u de taakbalk eindelijk kunt laten verdwijnen. Laten we beginnen met de basis, zullen we?
Controleer of u de taakbalk niet hebt vergrendeld
Als je altijd iets te doen hebt, is het heel gemakkelijk om dingen te vergeten die je een tijdje geleden hebt gedaan. Misschien hebt u de taakbalk om de een of andere reden vergrendeld door naar Instellingen te gaan en helemaal te vergeten. Om te controleren of dat de oorzaak is, klikt u met de rechtermuisknop op een lege ruimte op de taakbalk en klikt u op Instellingen taakbalk.

Zorg ervoor dat de optie Taakbalk vergrendelen niet is ingeschakeld. De optie die u moet inschakelen, is die rechtsonder die zegt: Verberg automatisch de taakbalk in de bureaubladmodus. Als u een Windows 10-tablet gebruikt, schakelt u de optie in die de taakbalk in tabletmodus zal verbergen.

Zorg er ook voor dat de cursor de taakbalk niet aanraakt, anders blijft deze niet weg. In sommige gevallen kunt u klikken op een leeg vak om de taakbalk te verbergen.
Verberg de taakbalk door het Explorer-proces opnieuw te starten
Een snelle manier om Taakbeheer te openen is door op Ctrl + Shift + Esc te drukken. Deze moet worden geopend op het tabblad Processen en met alle details, maar als u alleen de basisinterface ziet, klikt u linksonder op de optie voor meer details.

Scroll helemaal naar beneden totdat je het Windows Explorer-proces tegenkomt. Klik met de rechtermuisknop op de optie en kies Opnieuw starten.

Sluit en start Explorer opnieuw vanaf de opdrachtregel
Open de opdrachtprompt door op de Windows- en R-toets te drukken. Wanneer het vak Uitvoeren verschijnt, typ je cmd en druk je op enter. Wanneer de opdrachtregel wordt weergegeven, typt u taskkill / im explorer explorer.exe / f. In de nieuwe regel typt u explorer> exit en drukt u op enter.
Controleer of Verborgen apps geen melding hebben
Als een app die zichtbaar is vanuit de taakbalk een melding heeft, is deze gemakkelijk te zien. Maar u zou apps kunnen hebben die alleen zichtbaar zijn nadat u op die kleine pijl op uw taakbalk klikt. Om te voorkomen dat dit in de toekomst gebeurt, gaat u naar de instellingen om een aantal wijzigingen aan te brengen.
Ga naar Instellingen Taakbalk Scroll naar beneden tot je het systeemvak ziet. Klik op de optie die aangeeft Selecteer welke pictogrammen op de taakbalk verschijnen en schakel de optie in die aangeeft dat altijd alle pictogrammen in het systeemvak worden weergegeven.

Op die manier kunt u altijd zien wanneer een app een melding heeft die u moet adresseren. Als u denkt dat dit de taakbalk verhindert zich te verbergen, klikt u op de app met de melding.
U wilt waarschijnlijk alleen belangrijke apps in het systeemvak hebben en niet een bepaalde app. In dat geval kunt u altijd meldingen voor die app uitschakelen en controleren of er iets nieuws mee is wanneer u het moet gebruiken.
Om meldingen voor een specifieke app uit te schakelen, gaat u naar Instellingen, gevolgd door systemen. De optie voor meldingen en acties is de tweede optie aan de linkerkant. Zoek en schakel de app uit waarvan de meldingen die u wilt laten verdwijnen, verdwijnen.

Conclusie
Wanneer de taakbalk zichtbaar is, heb je sneller toegang tot bepaalde apps, maar uiteindelijk draait het allemaal om personalisatie. Nu weet je wat je kunt doen als de taakbalk weigert te verbergen. Waarom vind je het leuk om de taakbalk te verbergen?