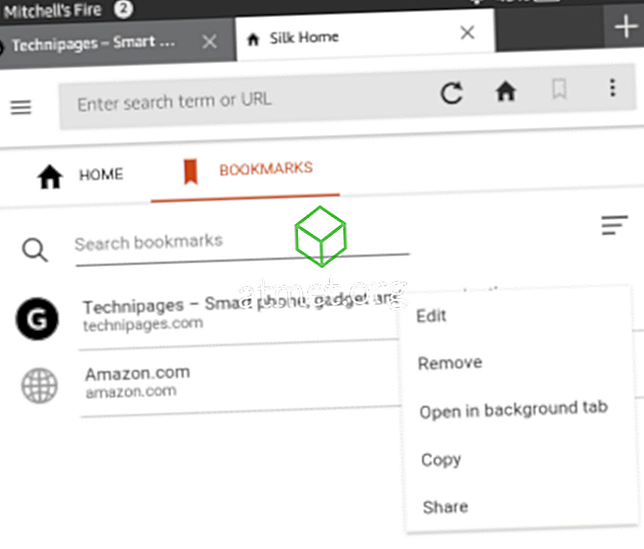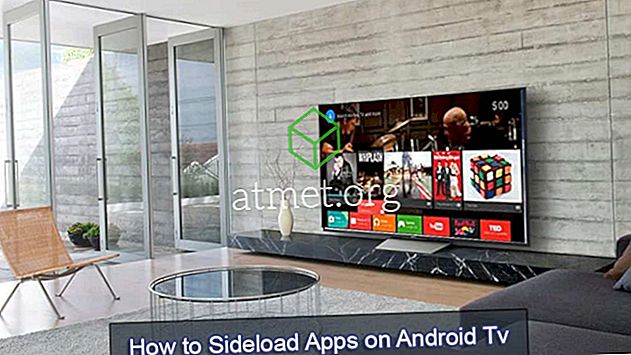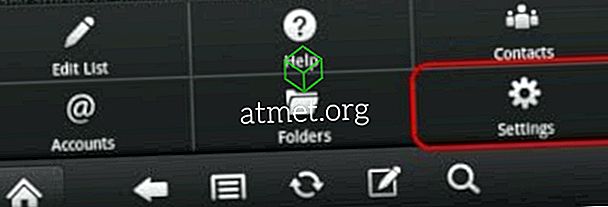U hebt misschien gemerkt dat Google Chrome voor Windows een heleboel verschillende processen maakt wanneer deze wordt uitgevoerd. U kunt de Chrome.exe-processen bekijken in Windows Taakbeheer. Je vraagt je misschien af waarom meerdere processen nodig zijn. Wat doet elk van hen?
Chrome & processen begrijpen
Google Chrome is ontworpen om functionaliteit uit te voeren voor elk tabblad, elke plug-in en elke extensie binnen verschillende processen. Dus voor elk tabblad dat u opent, elke plug-in of extensie die u gebruikt, maakt Google Chrome er een nieuw proces voor. Er is ook een procedure alleen voor de hoofdbrowserfunctionaliteit.

Waarom is het zo ontworpen? Nou, het is om een complete catastrofe te voorkomen als er iets misgaat. Laten we zeggen dat je websites hebt geopend op twee verschillende tabbladen en dat één ervan vastloopt. In plaats van te lijden aan een complete meltdown waarbij alles crasht, kan de crash worden beperkt tot alleen het tabblad of proces.
Google Chrome Task Manager
Als u volledig wilt begrijpen wat Google Chrome precies binnen elk proces uitvoert, kunt u de taakbeheerfunctie van Google Chrome openen door op " Shift " + " Esc " te drukken .

Elk van de items in Google Chrome Task Manager wordt uitgevoerd in een Windows-proces. Als u een proces selecteert in Google Chrome Task Manager en vervolgens de knop ' Proces beëindigen ' selecteert, wordt het proces ook in Windows gedood.
Het gebruik van Google Chrome Task Manager is een goede manier om processen te beheren als u vindt dat Chrome te veel geheugen in beslag neemt.
Achtergrondprocessen
U merkt mogelijk dat, zelfs als u Google Chrome sluit, dit mogelijk nog steeds processen op de achtergrond uitvoert. Dit kan gebeuren wanneer u een bepaalde plug-in of extensie hebt geïnstalleerd die nog steeds werkt wanneer Chrome niet wordt uitgevoerd, zoals Hangouts of Google Now.
U kunt voorkomen dat Google Chrome extensies of plug-ins op de achtergrond uitvoert door een instelling te wijzigen. Selecteer " Menu "

Heeft u ervaring met Google Chrome-processen die u wilt delen? Doe dit alstublieft in het gedeelte Opmerkingen hieronder.