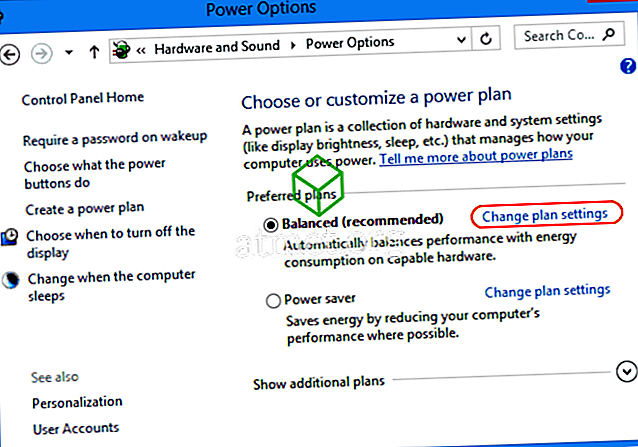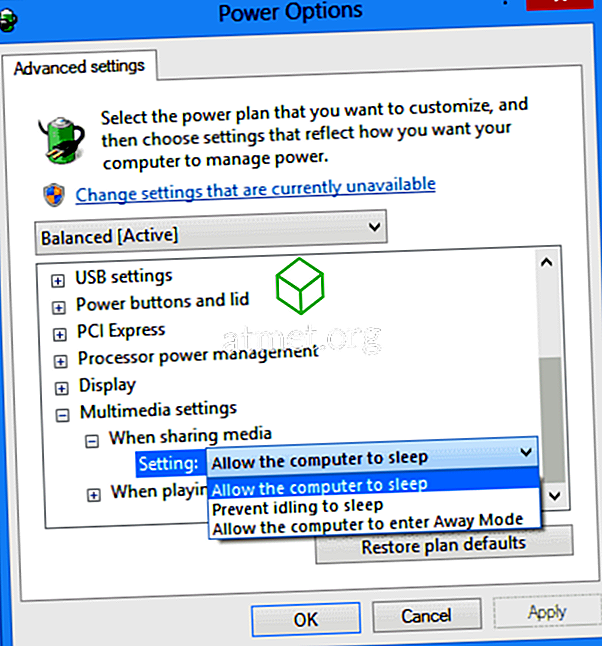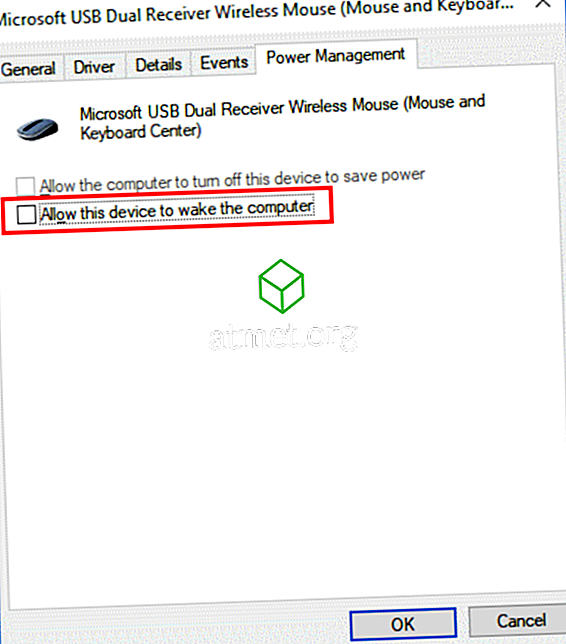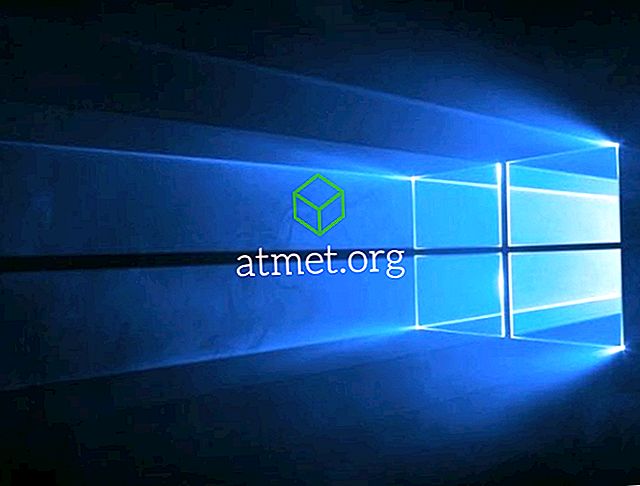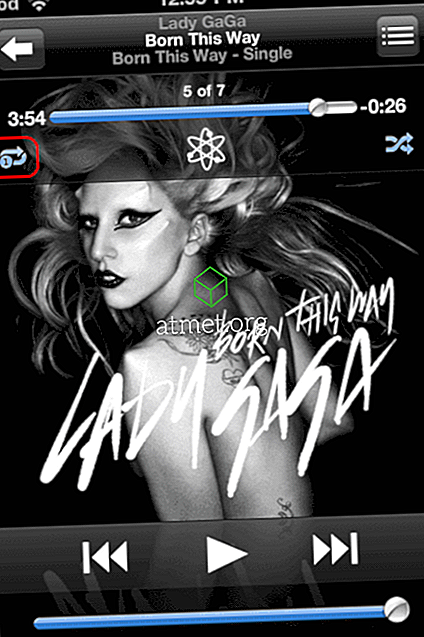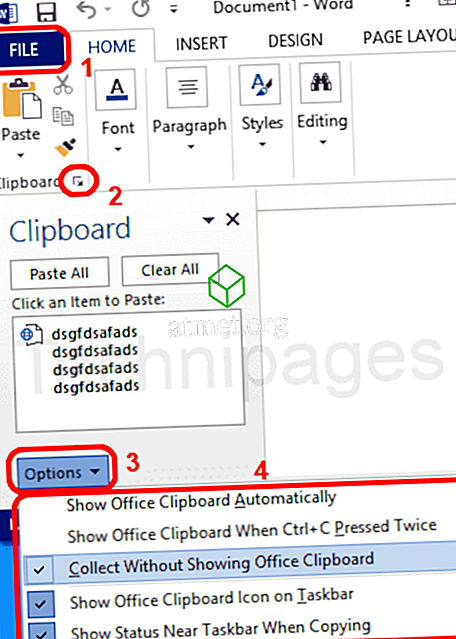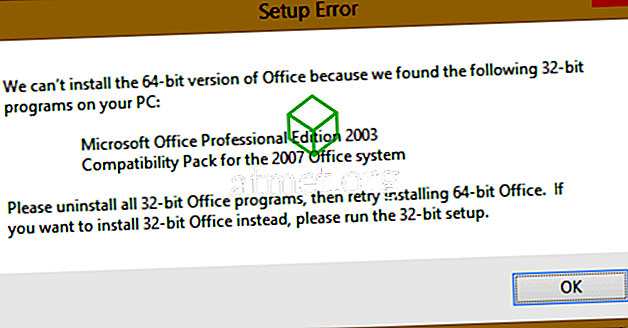Heeft u problemen waar Microsoft Windows 10 niet in slaapstand gaat? Deze tutorial helpt je het probleem te achterhalen.
Fix 1 - Energiebeheer
- Selecteer de knop " Start " en selecteer vervolgens " Instellingen " (tandwielpictogram).
- Selecteer " Systeem ".
- Selecteer " Power & sleep ".
- Zorg ervoor dat de instelling " Sleep " op een gewenste waarde is ingesteld.
- Selecteer " Extra energie-instellingen " in het rechterdeelvenster.
- Selecteer " Wijzig plan-instellingen " naast de optie die u hebt geselecteerd.
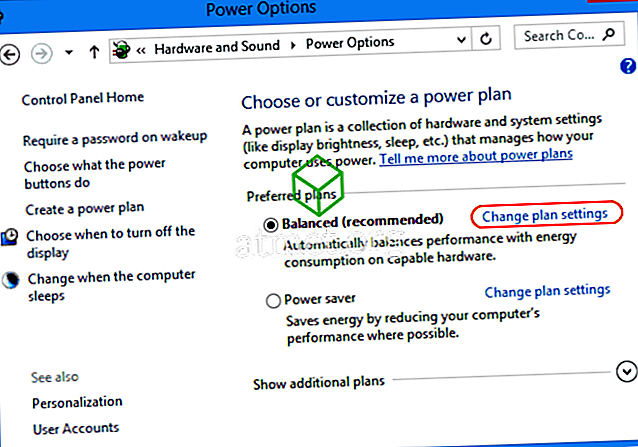
- Selecteer " Geavanceerde energie-instellingen wijzigen ".

- Op het scherm " Energiebeheer " wilt u elke instelling uitbreiden en ervoor zorgen dat ze de computer in de slaapstand laten staan. In mijn geval was de instelling onder " Multimedia-instellingen "> " Bij het delen van media " ingesteld op " Voorkomen dat in slaapstand gaat ". Ik moest dit instellen op " Laat de computer slapen ". Als je lui bent, klik je gewoon op de knop " Standaardwaarden herstellen " en dat zou alle items moeten schakelen naar waar slapen in Windows 10 is toegestaan.
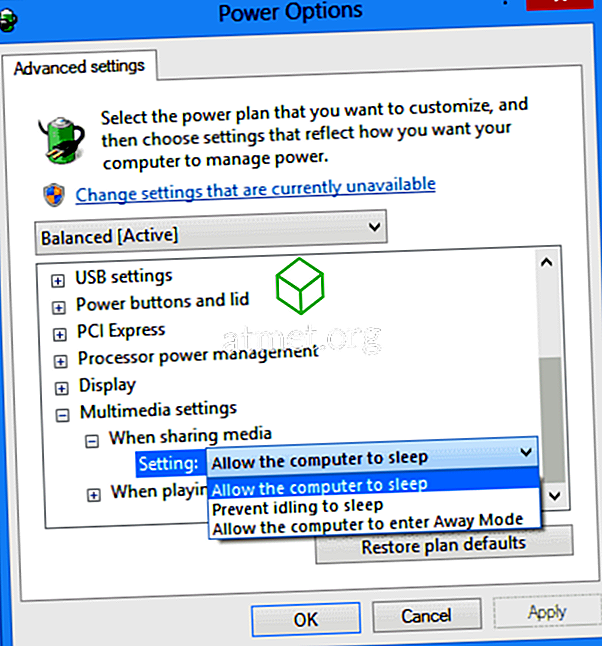
Fix 2 - gevoelige muis
Als u een gevoelige muis hebt, kan elke vibratie in de buurt van uw pc uw machine wakker houden. Probeer deze stappen om te voorkomen dat de muis uw machine ontwaakt.
- Selecteer de knop " Start " en typ vervolgens " apparaat ".
- Open " Apparaatbeheer ".
- Vouw het gedeelte ' Muizen en andere aanwijsapparaten ' uit.
- Klik met de rechtermuisknop op de muis die u gebruikt en kies vervolgens " Eigenschappen ".
- Selecteer het tabblad " Energiebeheer ".
- Schakel het selectievakje " Sta dit apparaat toe om de computer te wekken " en selecteer vervolgens " OK ".
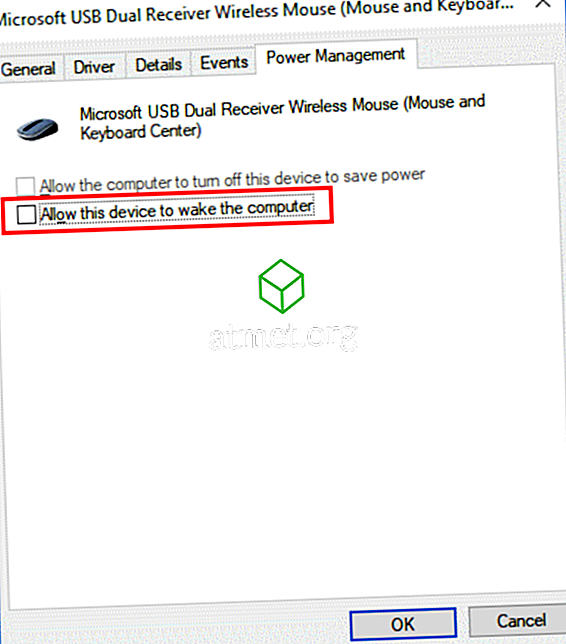
Fix 3 - Netwerkadapters
Deze stappen zijn hetzelfde als Fix 2, alleen u controleert onder "Netwerkadapters".
- Selecteer de knop " Start " en typ vervolgens " apparaat ".
- Open " Apparaatbeheer ".
- Vouw het gedeelte " Netwerkadapters " uit.
- Vink onder elk van de opties aan door met de rechtermuisknop te klikken en " Eigenschappen " te selecteren.
- Schakel het selectievakje " Sta dit apparaat om de computer te wekken " uit en selecteer vervolgens " OK " voor elke netwerkkaart.
Als u nog steeds problemen ondervindt met uw Windows 10-computer die slaapt, is er mogelijk een programma dat constant op uw pc wordt uitgevoerd, waardoor het wakker blijft of, nog erger, een virus. Gebruik mijn bijbel om ervoor te zorgen dat uw Windows-computer sneller wordt uitgevoerd om controle te krijgen over wat er op uw pc draait.