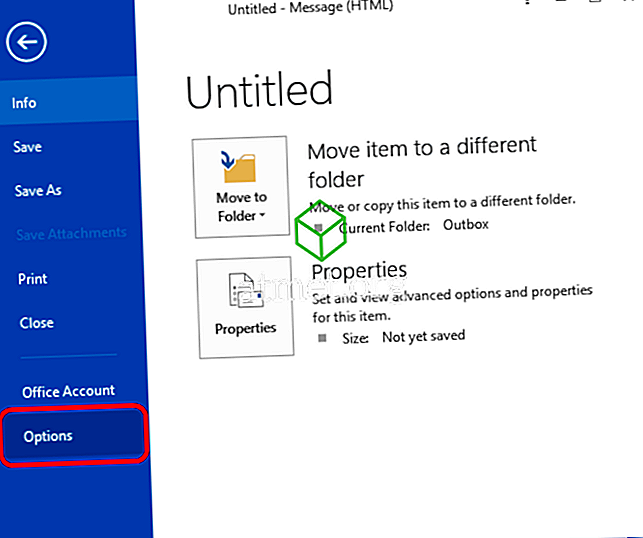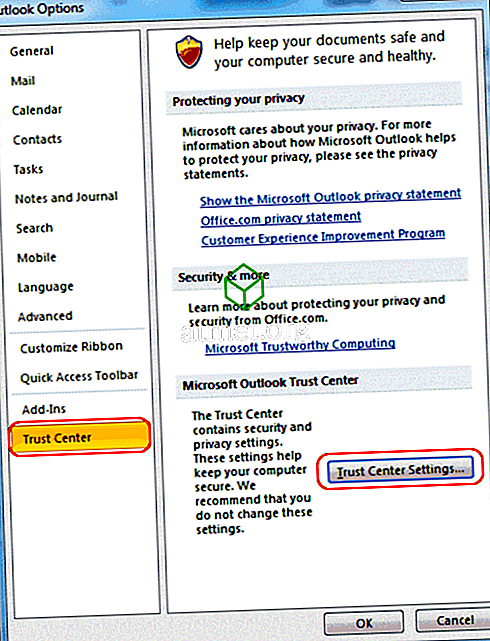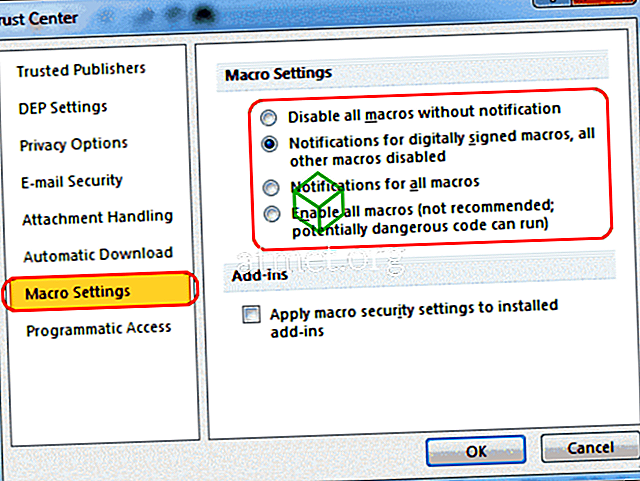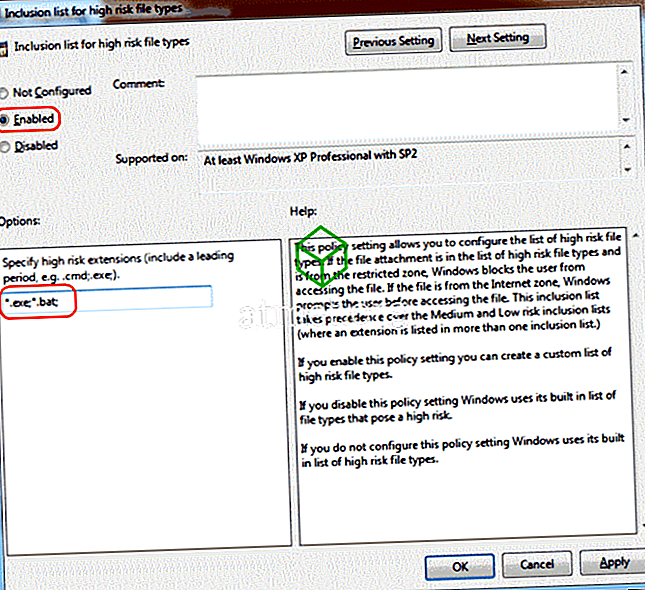Misschien wilt u weten hoe u macro's in Microsoft Outlook 2019 of 365 inschakelt, zodat u taken kunt automatiseren. Als u dit doet, kan dit een beveiligingsrisico vormen, dus er kunnen ook momenten zijn waarop u macro's wilt uitschakelen. U kunt als volgt toegang krijgen tot de instelling.
Deze stappen zijn voor de Windows-versie van Outlook 2016. U kunt macro's in de MacOS-versie niet in- of uitschakelen.
- Selecteer " Bestand "> " Opties ".
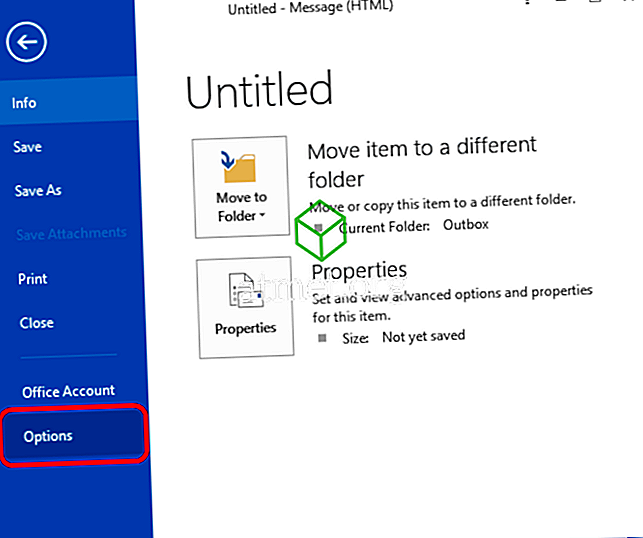
- Selecteer ' Vertrouwenscentrum ' in het linkerdeelvenster en selecteer vervolgens de knop ' Vertrouwenscentruminstellingen ... '.
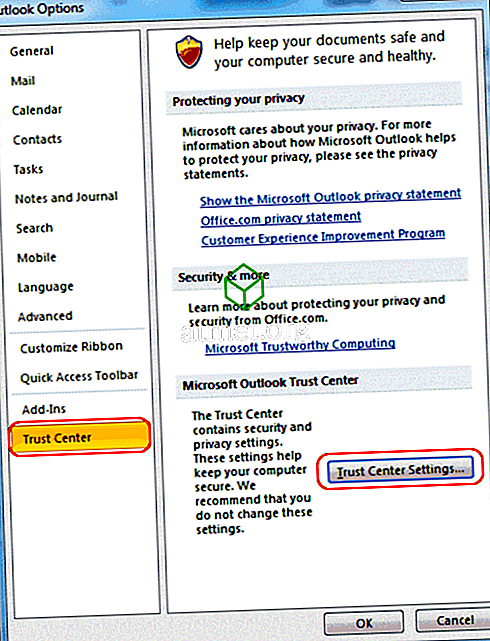
- Selecteer " Macro-instellingen " in het linkerdeelvenster en vervolgens de gewenste instelling.
- Schakel alle macro's uit zonder notificatie.
- Meldingen voor digitaal ondertekende macro's, alle andere macro's uitgeschakeld.
- Meldingen voor alle macro's.
- Schakel alle macro's in
Mogelijk moet u de " Macrobeveiligingsinstellingen toepassen op geïnstalleerde invoegtoepassingen " aanvinken om macro's met invoegtoepassingen te laten werken.
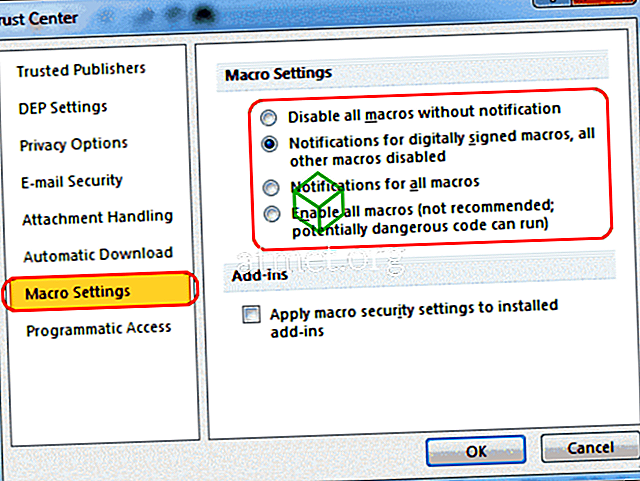
- Klik op " OK ", sluit en open Outlook opnieuw om de instelling van kracht te laten worden.
FAQ
Hoe gebruik ik macro-functies met Outlook?
U kunt toegang krijgen tot opties op het tabblad " Ontwikkelaar ". Als u in de outlook geen tabblad Ontwikkelaars hebt, schakelt u het in door naar de optie "Lint aanpassen" in het linkerpaneel van de Outlook-opties te gaan. Van Populaire opdrachten tot Hoofdtabbladen, vink het tabblad " Ontwikkelaar " aan en klik op " OK ". Kies daar op het tabblad Ontwikkelaar " Macro's " en selecteer degene die u wilt verwijderen. Voor meer informatie over het schrijven van een macro, bezoek de Microsoft-pagina over het onderwerp.