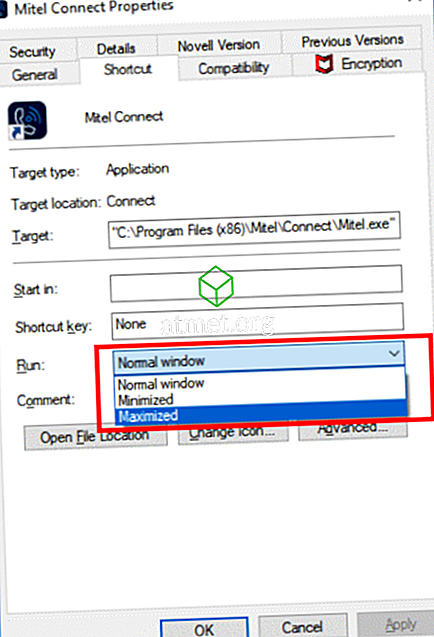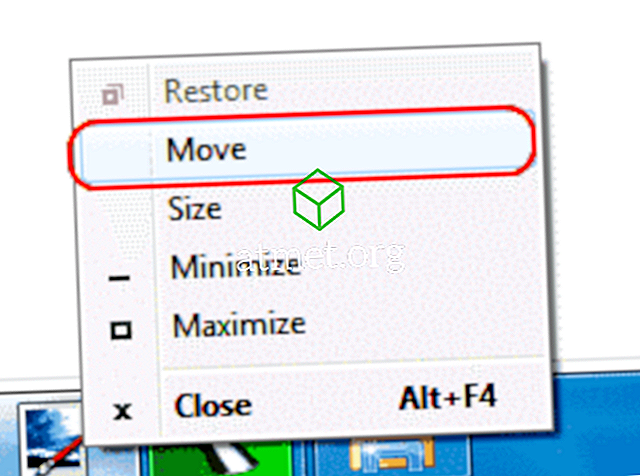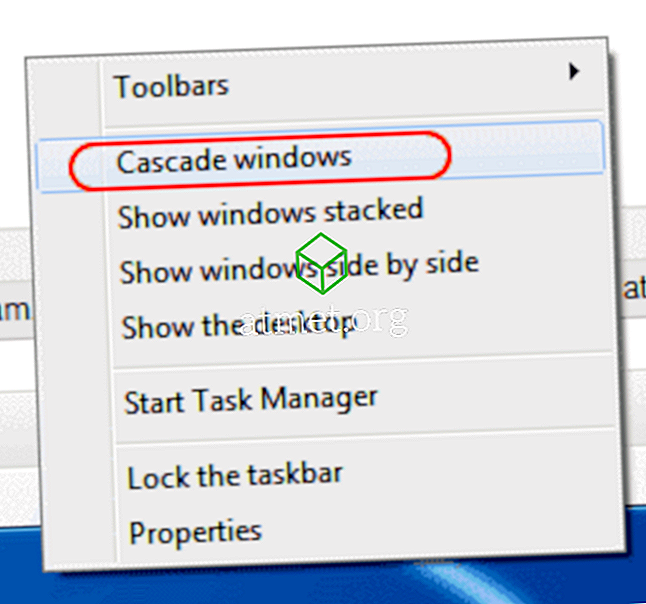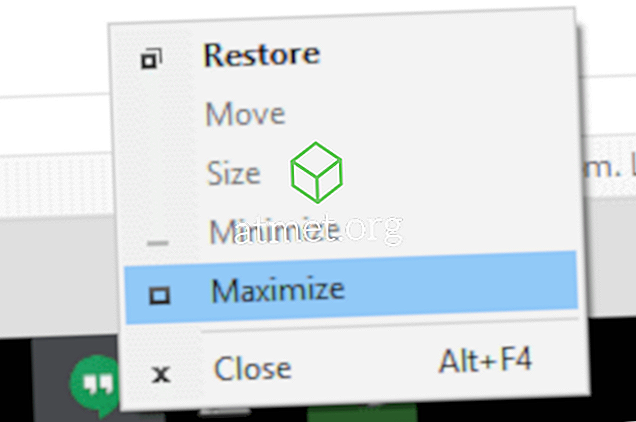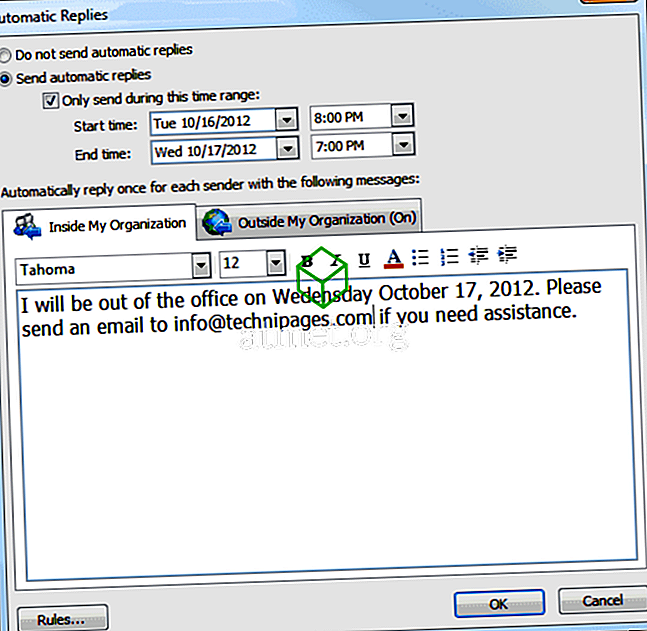Tijdens het gebruik van Microsoft Windows had ik een venster dat op de een of andere manier volledig van mijn scherm was gevallen. Rechtsklikken op het venster in de taakbalk en selecteren van maximaliseren bracht het terug, maar er was geen manier om het venster te herstellen naar waar ik het met mijn muis over mijn scherm kon verplaatsen.
Gelukkig zijn er een aantal manieren om vensters op het scherm terug te brengen naar het bureaublad.
Fix 1 - Resolution Trick
Windows 10 & 8
- Start de problematische applicatie.
- Klik met de rechtermuisknop op een leeg gedeelte van het bureaublad en kies vervolgens ' Weergave-instellingen '.
- Selecteer " Geavanceerde weergave-instellingen " onderaan het venster.
- Wijzig tijdelijk de " Resolutie " in een andere waarde en kies vervolgens " Toepassen ".
- Kijk of je nu het venster op je scherm kunt zien.
- Verander de resolutie terug naar de vorige waarde en selecteer vervolgens " OK ".
Windows 7
- Start de problematische applicatie.
- Klik met de rechtermuisknop op een leeg gedeelte van het bureaublad en kies vervolgens " Schermresolutie ".
- Wijzig tijdelijk de " Resolutie " in een andere waarde en kies vervolgens " Toepassen ".
- Kijk of je nu het venster op je scherm kunt zien.
- Verander de resolutie terug naar de vorige waarde en selecteer vervolgens " OK ".
Fix 2 - Show Desktop Toggle
- Houd de Windows-toets ingedrukt en druk vervolgens op " D ". Herhaal deze stappen om te zien of het venster dat u zoekt opnieuw verschijnt.
- Als alternatief kunt u met de rechtermuisknop op een leeg gebied van de taakbalk klikken, vervolgens " Show the desktop " kiezen en vervolgens herhalen.
Fix 3 - Verplaats Optie 1
- Selecteer het programma in de taakbalk.
- Houd de Windows-toets ingedrukt terwijl u herhaaldelijk op de linkerpijl of de rechterpijl drukt om het venster weer in beeld te brengen.
Fix 4 - Verplaats Optie 2
- In Windows 10, 8, 7 en Vista houdt u de " Shift " -toets ingedrukt terwijl u met de rechtermuisknop op het programma op de taakbalk klikt en vervolgens " Verplaatsen " selecteert. Klik in Windows XP met de rechtermuisknop op het item in de taakbalk en selecteer "Verplaatsen ". In sommige gevallen moet u misschien " Herstellen " selecteren en dan teruggaan en " Verplaatsen " selecteren.
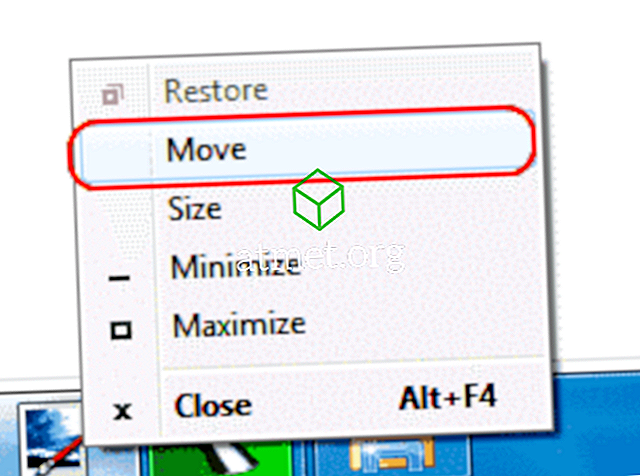
- Gebruik je muis of de pijltjestoetsen op je toetsenbord om het venster terug op het scherm te plaatsen.
Fix 5 - Cascade Windows
- Klik met de rechtermuisknop op een leeg gebied van de taakbalk en selecteer vervolgens " Cascade-vensters ".
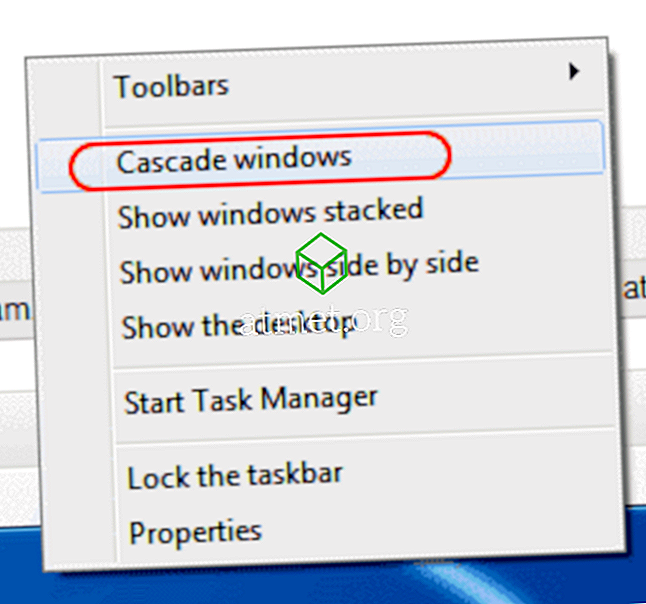
Fix 6 - Maximaliseren
Soms komt een enkele app vast te zitten in een staat waarin hij niet opnieuw in het venster kan worden weergegeven. U kunt dit meestal verlichten door het volgende te doen.
- Houd " Shift " ingedrukt en klik met de rechtermuisknop op het programmapictogram in de taakbalk en kies vervolgens voor " Maximaliseren ".
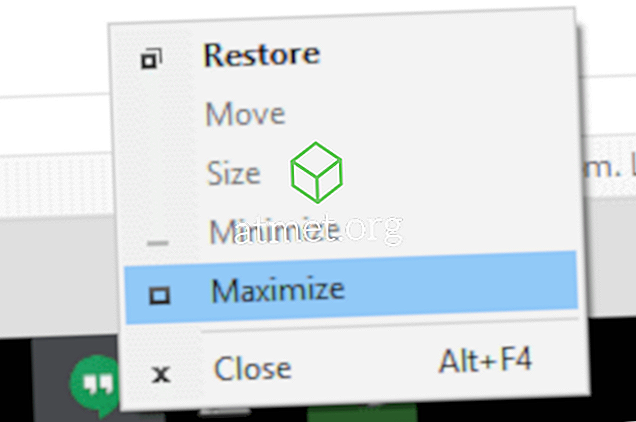
FAQ
Hoe voorkom ik dat mijn applicatie het scherm start telkens wanneer ik het start?
De meeste toepassingen stoppen hiermee als u de toepassing op de juiste manier verlaat terwijl deze zich op het scherm bevindt. Als u de toepassing al goed hebt afgesloten, moet u deze mogelijk verwijderen en opnieuw installeren.
Anders kunt u proberen met de rechtermuisknop op het pictogram voor de toepassing te klikken en vervolgens ' Eigenschappen ' te kiezen. Wijzig op het tabblad " Snelkoppeling " de instelling " Uitvoeren " in " Gemaximaliseerd " en selecteer vervolgens " OK ".