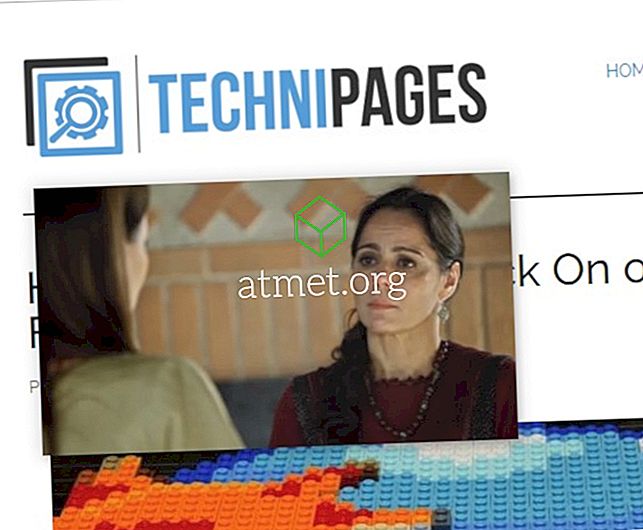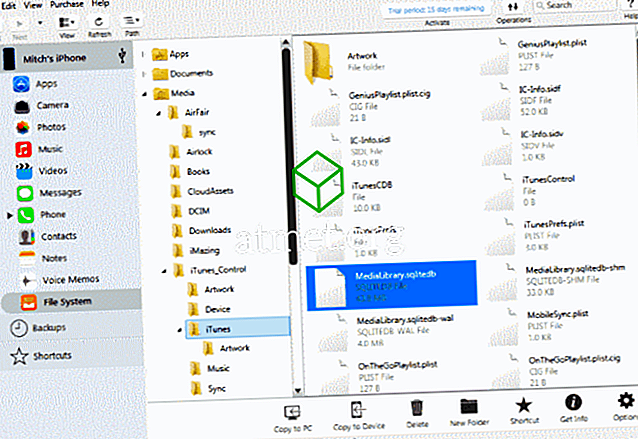Als u een lange lijst met vastgelopen of beschadigde afdruktaken hebt in Microsoft Windows 10, 8 of 7, kunt u de afdrukwachtrij eenvoudig verwijderen met een van deze methoden.
Opdracht methode
U kunt de afdrukwachtrij wissen met behulp van dit soort commando's.
- Selecteer Start .
- Type
Command. - Klik met de rechtermuisknop op " Opdrachtprompt " en selecteer " Uitvoeren als beheerder ".
- Typ
net stop spooleren druk op " Enter ". - Typ
del %systemroot%\System32\spool\printers\* /Qen druk op " Enter ". - Typ
net start spooleren druk op " Enter ". - De afdrukwachtrij op uw Windows moet nu worden gewist. Typ
exiten druk op " Enter " om het opdrachtvenster te sluiten.
GUI-methode
U kunt de afdrukwachtrij wissen met behulp van de Windows GUI.
- Houd de Windows-toets ingedrukt en druk op " R " om het dialoogvenster Uitvoeren te openen.
- Typ
services.mscen druk op " Enter ". - Zoek de " Print Spooler " -service in de lijst. Klik met de rechtermuisknop en selecteer vervolgens " Stoppen ".
- Laat het venster Services open. Houd de Windows-toets ingedrukt en druk op " R " om het dialoogvenster Uitvoeren te openen.
- Typ
%systemroot%\System32\spool\printers\en druk vervolgens op " Enter ". - Selecteer alle bestanden door " CTRL " ingedrukt te houden en op " A " te drukken.
- Druk op de " Delete " -toets om alle bestanden te verwijderen.
- Ga terug naar het venster Services, klik met de rechtermuisknop op " Print Spooler " en selecteer vervolgens " Starten "
FAQ
Sommige bestanden blijven in de map "printers" staan en staan niet toe dat ik ze verwijder. Hoe kom ik hier vanaf?
Zorg dat de Print Spooler is gestopt. Als u zeker weet dat het is gestopt, kunt u proberen een opdrachtprompt te openen en " chkfdsk / f / r " uit te voeren om een vinkje te zetten op de harde schijf. Probeer na voltooiing het bestand te verwijderen.