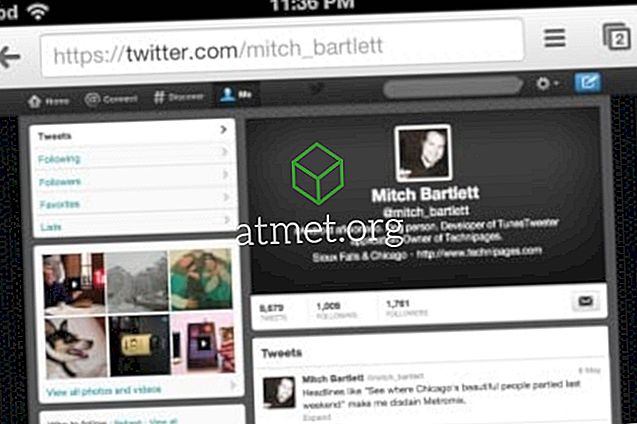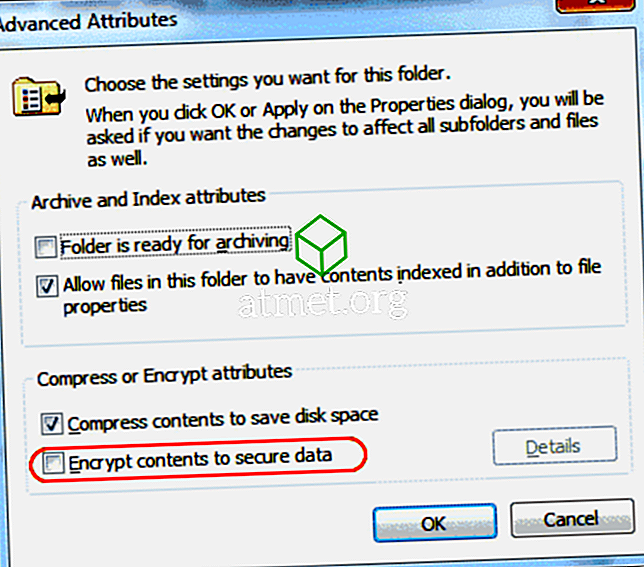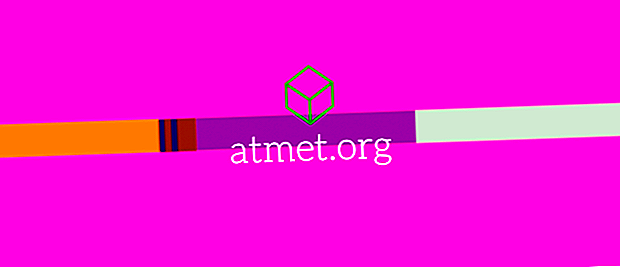Als u interne geheugenruimte op uw Samsung Galaxy Tab S3 wilt besparen, kunt u apps of bestanden naar de SD-kaart verplaatsen. Voer deze stappen gewoon uit.
Bestanden verplaatsen
- Veeg omhoog in het startscherm om de lijst met apps te openen.
- Open de map " Samsung " en kies vervolgens " Mijn bestanden ".
- Navigeer naar de map waar de items die u wilt verplaatsen zich bevinden.
- kiezen

- Tik op " Bewerken ".
- Controleer de items die u wilt verplaatsen.
- kiezen

- Navigeer naar de map op de SD-kaart waarnaar je de bestanden wilt verplaatsen en tik vervolgens op " Gereed ".
Apps verplaatsen
Opmerking: Apps die u naar de SD-kaart verplaatst, kunnen niet worden geopend als het apparaat is gekoppeld aan een computer.
- Veeg omhoog in het startscherm om de lijst met apps te openen.
- Selecteer " Instellingen ".
- Tik op ' Apps '.
- Kies de app die u wilt verplaatsen.
- Selecteer " Opslag ".
- Kies " Verplaatsen naar SD-kaart ".
Natuurlijk kan dit proces vervelend worden als je al je apps naar de SD-kaart wilt verplaatsen. Gelukkig is er een app genaamd SDMove beschikbaar in de Google Play-app store die dit voor je doet. Vanuit SDMove kun je eenvoudig op " Menu "> " Alles verplaatsen " tikken en alle apps die kunnen worden verplaatst, zijn.
Als u ooit besluit dat u wilt dat een app terug naar het apparaatgeheugen wordt verplaatst, herhaalt u stappen 1-5 en kiest u " Verplaatsen naar apparaat ".
FAQ
Waarom heb ik niet de mogelijkheid om mijn app naar de SD-kaart te verplaatsen?
Niet alle apps kunnen worden verplaatst. Dit kan zijn omdat de ontwikkelaar de app op die manier heeft gemaakt of omdat het een app is die op de ROM van de tablet staat. Zorg er ook voor dat er een SD-kaart in uw apparaat is geplaatst en dat uw apparaat niet op een computer is aangesloten tijdens het uitvoeren van de bovenstaande stappen.