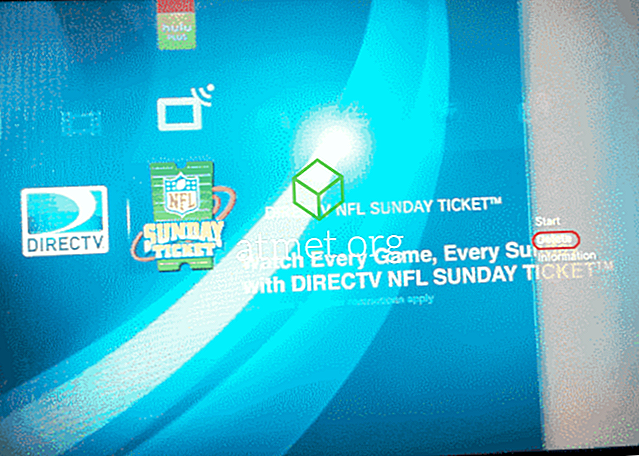Duidelijke instructies over hoe u afzonderlijke pagina's kunt maken in uw Microsoft Word 2019 of 2016 documentlandschap. Volg gewoon deze stappen.
- Plaats uw cursor helemaal aan het begin van de pagina die u naar landschap wilt bladeren. (We werken met pagina 2 in ons voorbeeld)
- Selecteer " Layout " of " Pagina-indeling "> " Breaks "> " Volgende pagina " om een sectie te maken.

- Selecteer het tabblad " Pagina-indeling " en selecteer " Richting "> " Landschap ".

- Plaats uw cursor aan het begin van de volgende pagina (pagina 3 in ons voorbeeld) of de volgende pagina waarvan u in portret wilt blijven.
- Selecteer " Pagina-indeling "> " Pauzes "> " Volgende pagina " net als in stap 2 om een andere sectie te maken.

- Selecteer het tabblad " Paginalay-out " en selecteer " Richting "> " Portret ". Hierdoor wordt de rest van het document in portret weergegeven.

Dat is alles wat er is! U hebt met succes een enkel paginalandschap gemaakt in Microsoft Word 2016 en 2013.
Extra tip : als u een koptekst op uw eerste pagina hebt staan en niet wilt dat deze op de liggende pagina staat, kunt u dit doen (na het maken van het paginalandschap):
- Klik met de rechtermuisknop op de koptekst op de liggende pagina en selecteer " Kop bewerken "
- Klik op de knop ' Link to Previous ' zodat deze niet langer wordt gemarkeerd.
- Verwijder de kop voor die pagina. Het zou op pagina 1 moeten blijven.