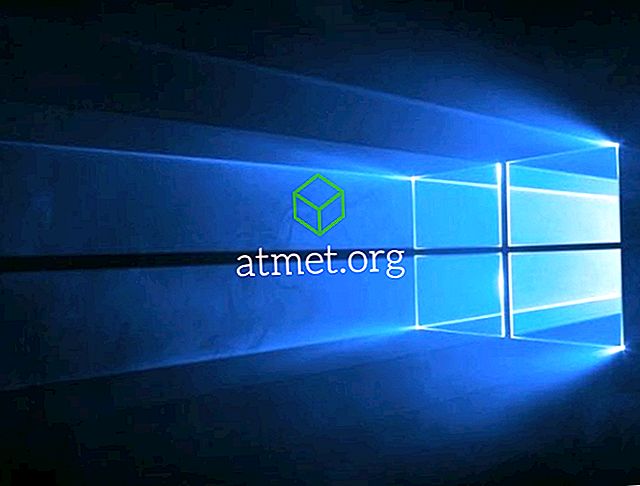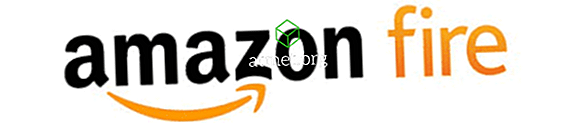Als je veel e-mails verzendt, vooral professionele, dan ben je waarschijnlijk geïnteresseerd in het maken van een handtekening in je Gmail-e-mails. Sommige gebruikers geven er de voorkeur aan alleen hun naam op te geven, anderen geven er de voorkeur aan iets meer over zichzelf te vertellen.
Natuurlijk kun je dingen toevoegen zoals je naam, beroep, werkadres, enzovoort. Als je echter nog een paar minuten wilt besteden aan het toevoegen van een afbeelding aan je Gmail-handtekening, kun je een fantastische handtekening hebben.
Een handtekening maken in Gmail
Allereerst moet je eerst een handtekening maken om een afbeelding aan je handtekening toe te voegen. Meld u aan bij uw Gmail-account en ga naar Instellingen door rechtsboven op het tandwiel te klikken.

Zorg ervoor dat je op het tabblad Algemeen bent zodra je instellingen hebt ingesteld. Blader naar beneden tot je een wit vak ziet, je zou nu in het handtekeninggedeelte moeten staan. Probeer je handtekening op in totaal vijf regels te houden.
Als u wilt dat Gmail uw handtekening na uw bericht in de originele berichten behoudt wanneer u antwoordt, klikt u op de optie die zegt: voeg deze handtekening in tekst in antwoorden in vóór antwoorden. Deze optie bevindt zich direct onder het tekenvak.
Rechts boven het vak met de handtekening, zijn verschillende opties die u kunt gebruiken om uw handtekening te personaliseren. U kunt het lettertype kiezen dat u wilt gebruiken, vet, cursief en de gewenste grootte. U kunt zelfs een hyperlink toevoegen aan elk woord in uw handtekening.

Als u een hyperlink aan een woord wilt toevoegen, markeert u het woord en klikt u op het koppelingspictogram boven het vak. Er verschijnt een venster waarin u de tekst moet toevoegen die u wilt laten weergeven.
Een afbeelding toevoegen aan je handtekening in Gmail
Hopelijk zit je nog steeds in het gedeelte met handtekeningen van je Gmail-instellingen. Je kunt de afbeelding plaatsen waar je maar wilt, maar ik heb het voor mijn handtekening geplaatst. U wordt gevraagd om de URL van de afbeelding te plaatsen en u ziet geen optie om deze vanuit uw computerbestanden te uploaden.
Laten we zeggen dat u een afbeelding wilt toevoegen die u op Google Foto's heeft gezien. Klik niet met de rechtermuisknop op de afbeelding en plak de URL, omdat deze deze niet accepteert. Wat u kunt doen is met de rechtermuisknop op de afbeelding klikken en deze openen in een nieuw tabblad. Kopieer de URL van wanneer deze wordt geopend op het nieuwe tabblad en plak deze waar het zegt Plak hier een afbeelding-URL in Gmail.

Zodra de afbeelding is geüpload, klikt u links onderaan op de blauwe Select-knop. De afbeelding wordt eerst groot weergegeven, maar klik erop en er verschijnen andere formaatopties. U kunt kiezen uit Small, Medium, large, original size.

Nadat u alle gewenste wijzigingen hebt aangebracht, vergeet dan niet om naar beneden te bladeren en op de knop Wijzigingen opslaan te klikken. Als u vergeet te bewaren, verliest u alle wijzigingen die u hebt aangebracht. Een afbeelding toevoegen aan je handtekening is iets dat je alleen op de desktopversie van Gmail kunt doen en de handtekening die je hebt gemaakt, wordt niet weergegeven in de mobiele Gmail-app.
In de mobiele app kun je een tekstsignatuur toevoegen, maar dat is het dan. Er zijn geen opties om uw mobiele handtekening te personaliseren. Als je er nog steeds een wilt toevoegen, open je de mobiele Gmail-app en tik je linksboven op het hamburgersymbool.

Kies het account waaraan u de handtekening wilt toevoegen en de optie Mobile Signature moet in het gedeelte Algemeen zijn. Tik erop en typ uw handtekening. Volg dezelfde stappen als je je handtekening ooit wilt wijzigen.
Conclusie
Je gaat de foto van een puppy niet op een e-mail zetten die je voor werk gebruikt, maar je krijgt het idee. Nu kan je Gmail-handtekening alles hebben wat je nodig hebt om andere handtekeningen uit het water te blazen. Welke afbeelding voegt u toe aan uw Gmail-handtekening?