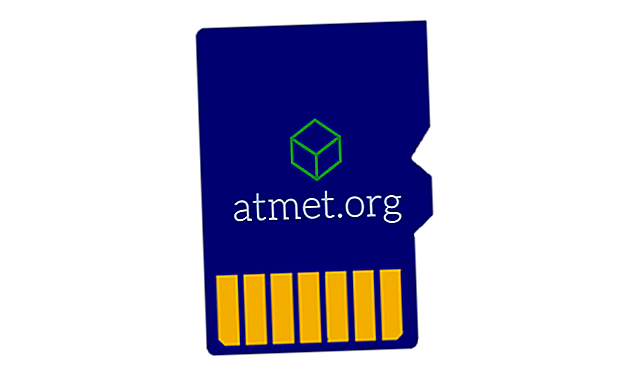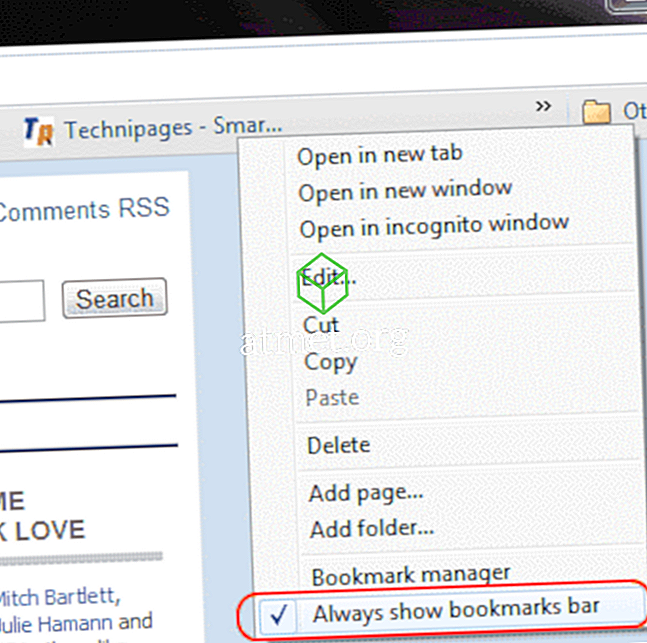Als u Google voor bijna alles gebruikt, hebt u waarschijnlijk de wachtwoordbesparende functie gebruikt die Chrome ook biedt. Dit is niet zo'n goed idee, want als je computer ooit in gevaar is, de hacker, kunnen ze gemakkelijk al je opgeslagen wachtwoorden in handen krijgen.
Er zijn verschillende wachtwoordbeheerders die u kunt gebruiken om uw wachtwoorden veilig te houden. Ik heb bijvoorbeeld LastPass al geruime tijd gebruikt en tot nu toe ben ik er blij mee. Welke wachtwoordbeheerder u gebruikt, is uw beslissing, maar laten we eens kijken hoe u al uw opgeslagen wachtwoorden uit Chrome kunt halen, zodat u ze ergens kunt plaatsen dat veiliger is.
Hoe u opgeslagen wachtwoorden kunt verplaatsen in Chrome
Om uw wachtwoorden te exporteren, moet u klikken op de drie stippen in de rechterbovenhoek van uw browser. Klik op Instellingen en de derde optie is de optie Wachtwoorden.

Klik op de optie Wachtwoorden en bovenaan komt het gedeelte Opgeslagen wachtwoorden. Naast het exporteren van uw opgeslagen wachtwoorden, kunt u ook andere dingen doen, zoals uw wachtwoorden bekijken, maar u moet uw Windows-wachtwoorden invoeren om ze te zien (dit is het wachtwoord dat u invoert om toegang te krijgen tot uw computer). Door op de stippen rechts van het wachtwoord te klikken, ziet u ook opties om meer details te bekijken of om het wachtwoord te verwijderen.

In dezelfde regel als waar Opgeslagen wachtwoorden worden vermeld, ziet u nog drie punten. Hier vindt u de optie voor exportwachtwoorden.

Nadat u op de optie Wachtwoorden exporteren hebt geklikt, wordt een bericht weergegeven waarin u wordt gewaarschuwd dat de wachtwoorden zichtbaar zijn voor iedereen die het geëxporteerde bestand kan zien. Dit betekent dat als u uw computer met iedereen deelt, zij uw wachtwoorden kunnen zien tenzij u op de een of andere manier de toegang beperkt. Als dat goed is, klik dan op de blauwe knop 'Exporteer wachtwoorden' en voer uw Windows-wachtwoord in om verder te gaan.

Het bestand krijgt standaard de naam Chrome-wachtwoorden, maar u kunt de naam wijzigen als u dat wilt. Het bestand wordt ook opgeslagen als een CSV-bestand. Klik op Opslaan en het bestand wordt automatisch gemaakt. Wanneer u op opslaan klikt, wordt Chrome geen bericht weergegeven om u te laten weten dat het bestand is gemaakt.

Ga naar je Windows bestandsbeheerder en klik op Documenten om je nieuw aangemaakte bestand te bekijken. Om te zien of de wachtwoorden correct zijn opgeslagen, klikt u op het bestand. Windows vraagt u hoe u het bestand wilt openen. Klik op de app van uw keuze en u zou de site, uw gebruikersnaam en uw wachtwoord kunnen zien.
Conclusie
Het is altijd het beste om een goede wachtwoordbeheerder te gebruiken om uw wachtwoorden op te slaan. Het wordt niet aanbevolen om uw browser te gebruiken als wachtwoordkluis. Als u uw wachtwoorden overdraagt naar een wachtwoordbeheerder, welke gebruikt u dan? Deel uw ervaringen met mij in de comments.