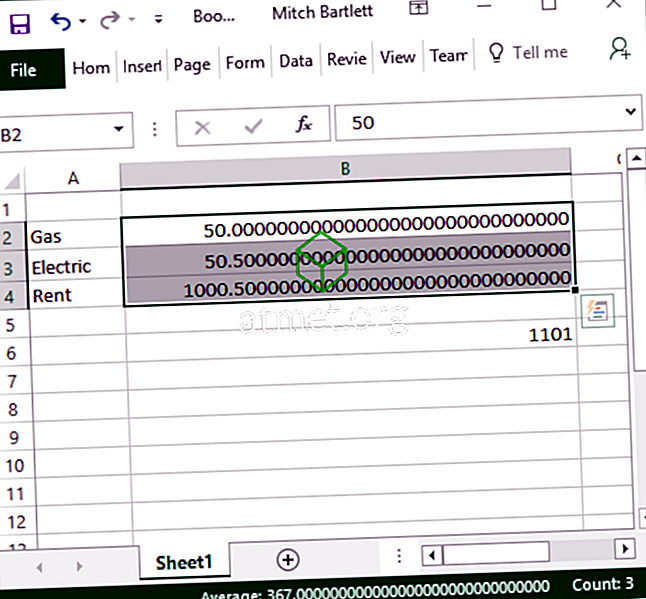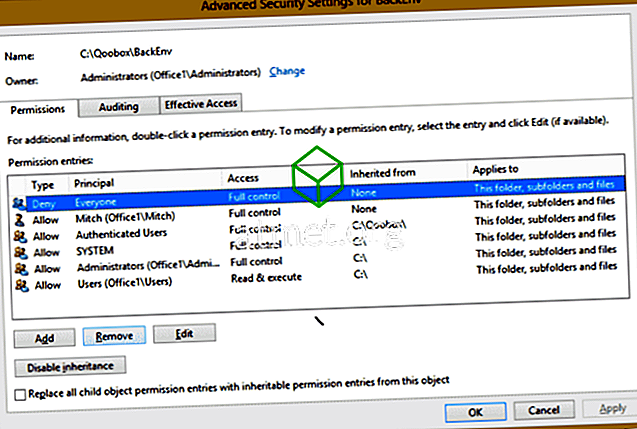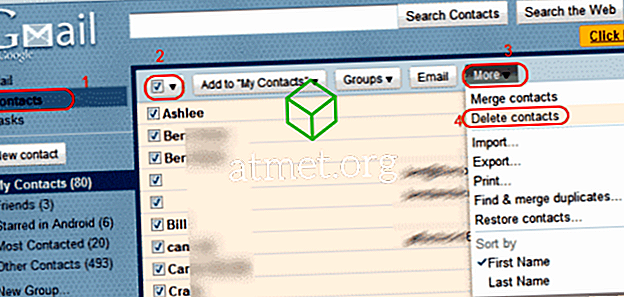De zoekindex van Microsoft Windows is een handig hulpmiddel. Het geeft u indexering, zoekresultaten en property caching voor e-mails, bestanden en andere soorten bestanden. Het is een service die een index van uw bestanden bijhoudt om sneller te kunnen zoeken. Het is duidelijk dat als je ooit naar iets moet zoeken, je altijd op deze tool kunt rekenen, maar gebruik je het ook echt?
Als u de prestaties van uw computer wilt verbeteren, kunt u indexeren uitschakelen. Als u deze functie uitschakelt of wijzigingen aanbrengt, gaat dit uw computer op geen enkele manier beschadigen. U kunt dus proberen of het gemakkelijker is zonder het, anders kunt u het altijd weer inschakelen.
Alleen specifieke locaties toevoegen
Als u alleen indexering toestaat voor specifieke locaties, gaat dit de prestaties van uw computer versnellen. Om toegang te krijgen tot de indexeringsopties, klikt u op het zoekpictogram en typt u indexeringsopties.
Klik op de optie om deze te openen en kies in de indexeringsopties de knop Wijzigen in de linkerbenedenhoek.

U zou nu op indexeringslocaties moeten zijn, kies nu de map waarin u de bestanden wilt opslaan of schakel de bestanden uit die u wilt uitsluiten. Om het openen van programma's te vergemakkelijken, raad ik u aan het menu Start aan uw opties toe te voegen.
Dankzij deze wijziging zoekt uw Windows-computer alleen naar bestanden op locaties zoals Mijn afbeeldingen, Downloads, enz. Hij zoekt alleen naar de bestanden op plaatsen waar u daadwerkelijk naar bestanden zoekt.
Sluit alleen een bepaalde schijf uit
Als u alleen een bepaald station wilt uitschakelen, moet u eerst Mijn computer openen. Wanneer het geopend is, klik er dan met de rechtermuisknop op en klik op het lokale station zoals D, C enzovoort. Selecteer Eigenschappen. Wanneer het nieuwe venster verschijnt, controleert u of u op het tabblad Algemeen staat.

Helemaal onderin zou je een optie moeten zien die zegt: "Laat bestanden op dit station leeglopen om inhoud geïndexeerd te laten worden naast de bestandseigenschappen". Schakel dit selectievakje uit en wanneer u een nieuw pop-upvenster opent, zal dit verschijnen.
Selecteer alle bestanden en submappen en klik op OK. De wijzigingen worden niet onmiddellijk toegepast en u moet een paar minuten wachten voordat u de wijzigingen ziet.
Het is ook mogelijk dat u een bericht Toegang geweigerd krijgt. Als u dit ziet, hoeft u zich geen zorgen te maken, omdat het waarschijnlijk alleen de bestanden zijn die u momenteel gebruikt. Klik op Alles negeren en het komt goed.
U hoeft zich geen zorgen te maken over het uitsluiten van de C-schijf van de indexering, omdat bestanden daar standaard niet worden opgeslagen. Andere partities en stations moeten worden weggelaten.
Hoe indexering volledig uit te schakelen
Het is bekend dat het uitschakelen van de indexering enkele problemen veroorzaakt, maar als het iets is dat u moet doen, dan is dit hoe het werkt. Open het Configuratiescherm en selecteer Systeembeheer. Klik op de optie Services. Als u wilt, kunt u Services ook openen door services.msc in het dialoogvenster Uitvoeren te typen.

Als u eenmaal in Services bent, zoekt u naar de optie Windows Search of Indexing Service. Dubbelklik op Windows Zoeken en wanneer het nieuwe venster verschijnt, klikt u onderaan op de knop Stoppen. Vergeet niet het Opstarttype te wijzigen in Uitgeschakeld.

Zodra u klaar bent met de wijzigingen, moet u uw computer opnieuw opstarten. Alleen omdat u het indexeren hebt uitgeschakeld, betekent dit niet dat u niet op een manier kunt zoeken. Wanneer u probeert iets te zoeken, krijgt u een melding dat het langzamer is omdat het niet functioneert.
Conclusie
U moet niet te maken krijgen met functies die u niet wilt en niet nodig hebt. Als Windows-indexering u hindert bij een snellere computer, weet u nu hoe u er vanaf kunt komen. Vindt u Windows-indexering nuttig? Laat een reactie achter en laat het ons weten.