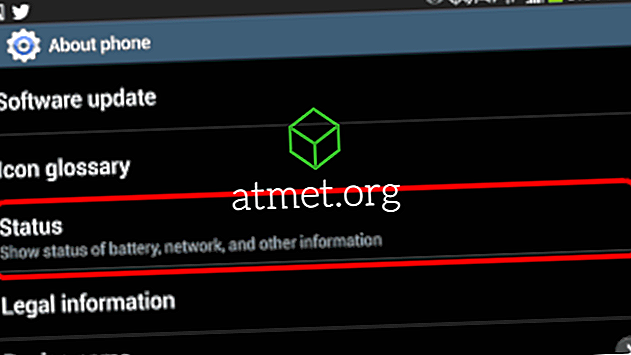Als u een sjabloon of een ander type document hebt waarvoor regelmatig de datum moet worden bijgewerkt, kunt u Microsoft Word 2016 of 2013 een datum laten weergeven die automatisch wordt bijgewerkt. Dit is veel eenvoudiger dan onthouden om het zelf handmatig bij te werken.
- Plaats de muiscursor in het gebied waar u de datum wilt laten verschijnen.
- Selecteer het tabblad " Invoegen ".
- Selecteer onder de groep " Tekst " " Snelle delen "> " Veld ".

- Selecteer " Datum en tijd " in het vak " Categorieën ".
- " CreateDate " - Geeft de datum weer waarop het document is gemaakt.
- " PrintDatum " - Geeft de datum weer waarop het document werd afgedrukt.
- " SaveDate " - Geeft de datum weer waarop het document voor het laatst is opgeslagen.
- Selecteer de gewenste datum- en tijdnotatie in het vak " Datumnotaties ".
- Selecteer " OK" wanneer u klaar bent en klaar bent u.
Opmerking: u kunt de datum handmatig bijwerken door met de rechtermuisknop op het veld te klikken en ' Veld bijwerken ' te selecteren.
Nu wordt de datum in uw document in het document ingevoegd en wordt deze automatisch bijgewerkt op basis van de selectie die u hebt gemaakt wanneer u het MS Word-document opent.