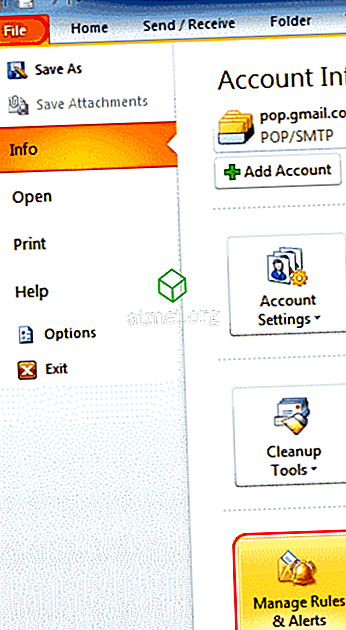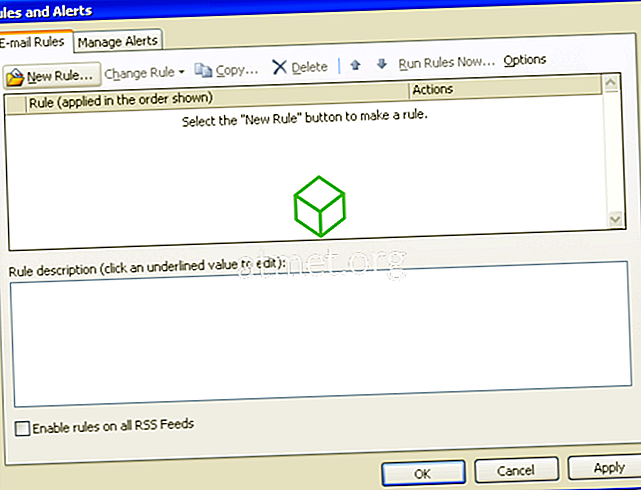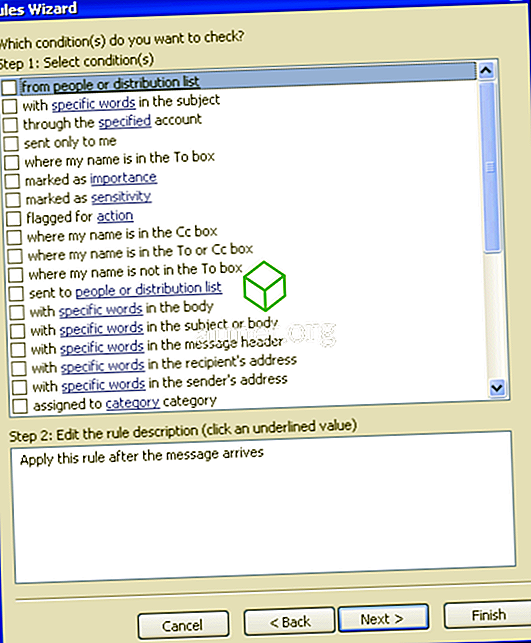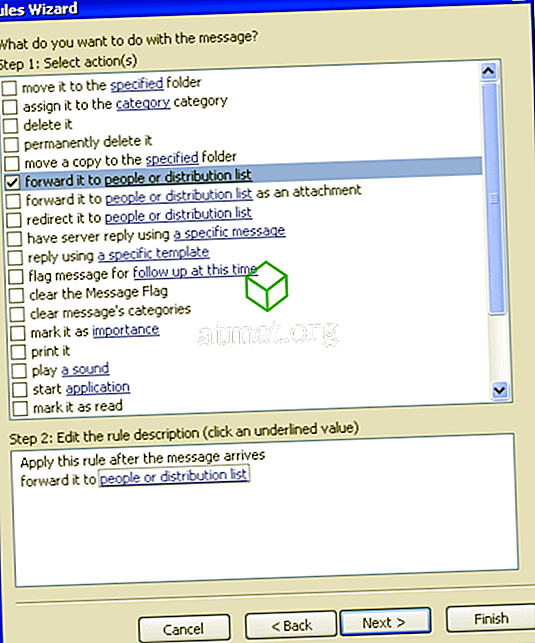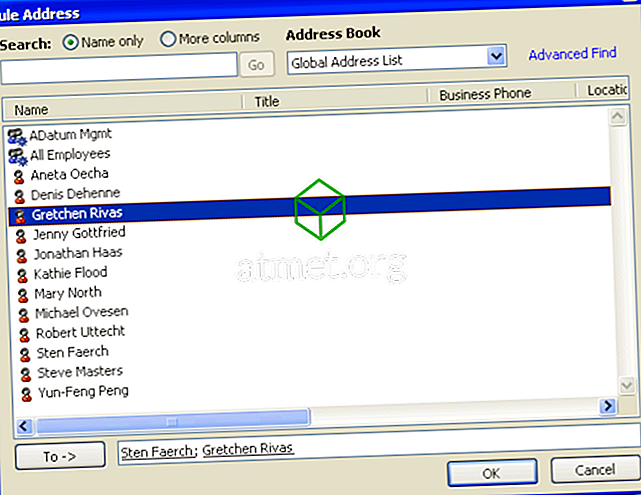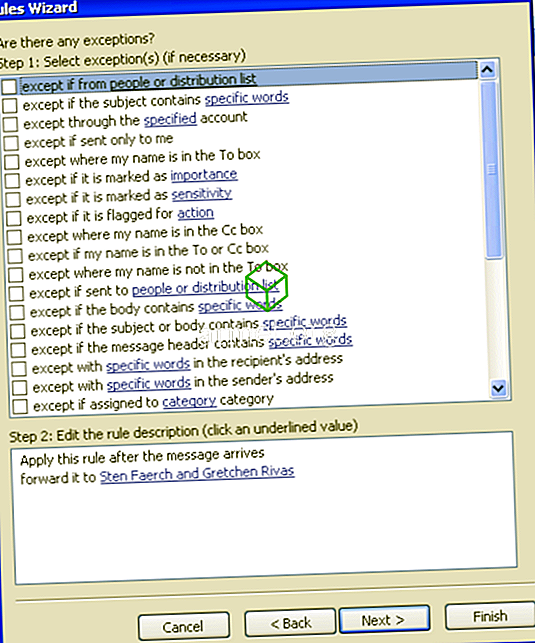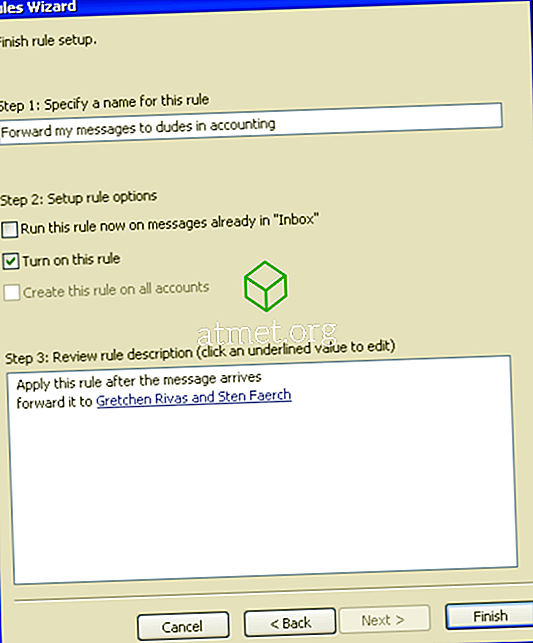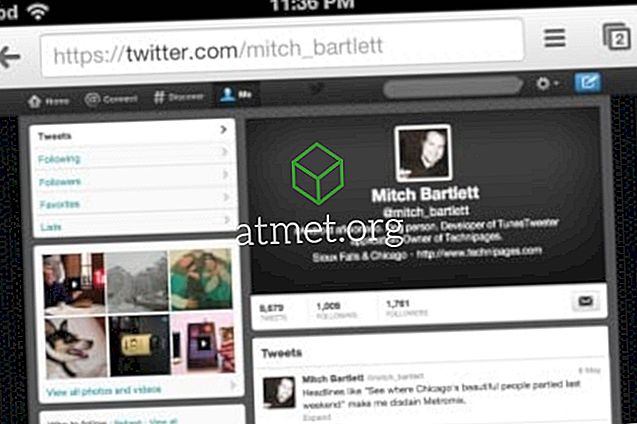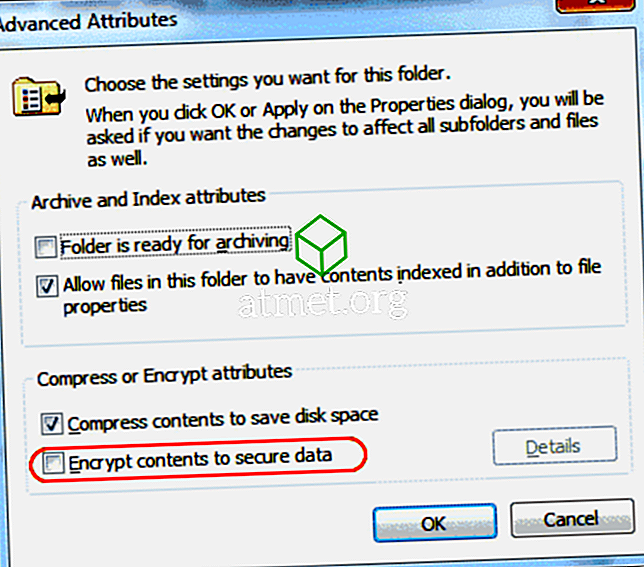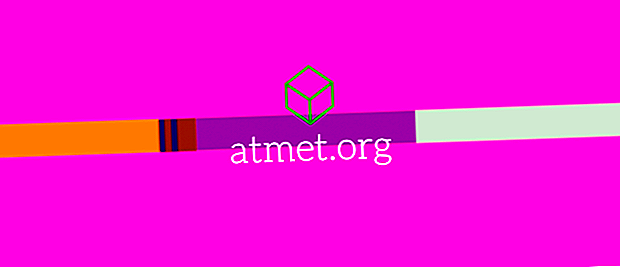Hoe u uw Microsoft Outlook 2019 of 2016 e-mail automatisch doorstuurt naar een ander e-mailadres. Handig voor wanneer u op vakantie gaat of een ander e-mailadres gebruikt voor een bepaalde periode.
Opmerking: Als u Outlook niet gebruikt terwijl u bent verbonden met een Microsoft Exchange Server of Office 365-omgeving die is verbonden met een Outlook.com-account, moet u Outlook op een computer laten lopen om door te sturen naar uw werk.
ramen
- Selecteer " Bestand "> " Regels en waarschuwingen ".
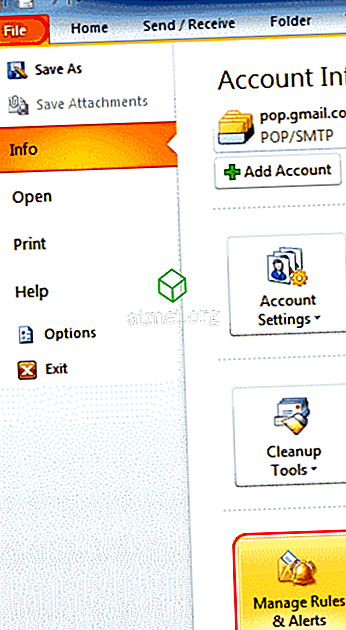
- Kies " Nieuwe regel ... " op het tabblad " E-mailregels ".
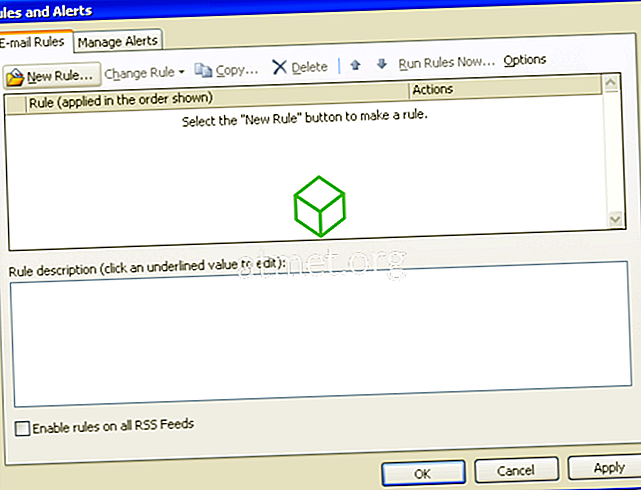
- Selecteer onder " Beginnen met een sjabloon of met een blanco regel ", selecteer " Controleer berichten wanneer ze aankomen " en klik op " Volgende ".

- Als u alleen bepaalde berichten wilt doorsturen, kunt u voorwaarden selecteren voor elk bericht dat wordt doorgestuurd. Als u wilt dat al uw berichten worden doorgestuurd, laat u alles ongecontroleerd achter. U krijgt een bericht met de tekst: " Deze regel wordt toegepast op elk bericht dat u ontvangt. Is dit correct? "Selecteer" Ja ".
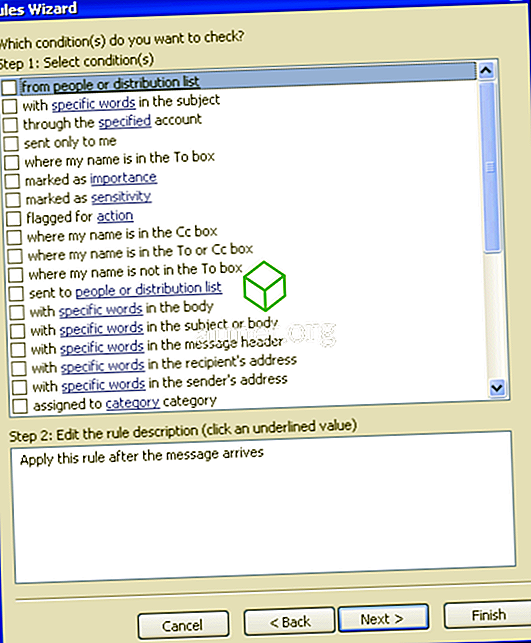
- Vink aan " doorsturen naar mensen of distributielijst ". Deze optie zou kunnen zeggen " stuur het door naar mensen of een openbare groep " in bepaalde versies. Klik in het onderste deelvenster op de link ' mensen of distributielijst ' of ' mensen of openbare groep '.
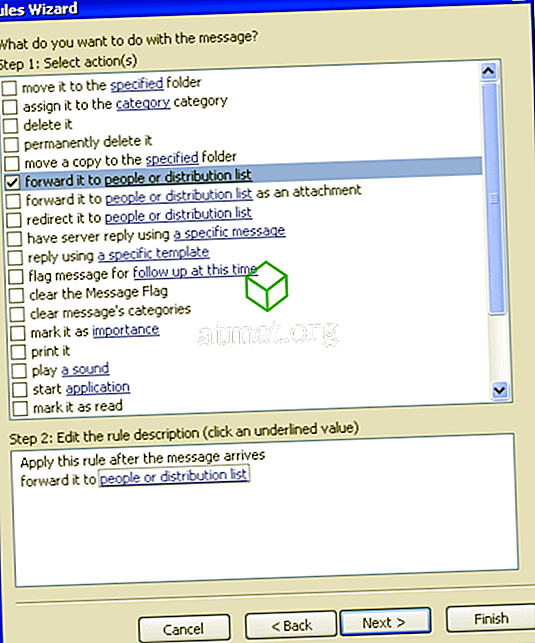
- Hierdoor wordt het venster " Regeladres " met het adresboek geopend. Zoek naar het e-mailadres (sen) waarnaar u uw e-mail wilt doorsturen. U kunt ook gewoon de volledige e-mailadressen typen in het veld " Aan ". Selecteer " OK " en vervolgens " Volgende " als u klaar bent.
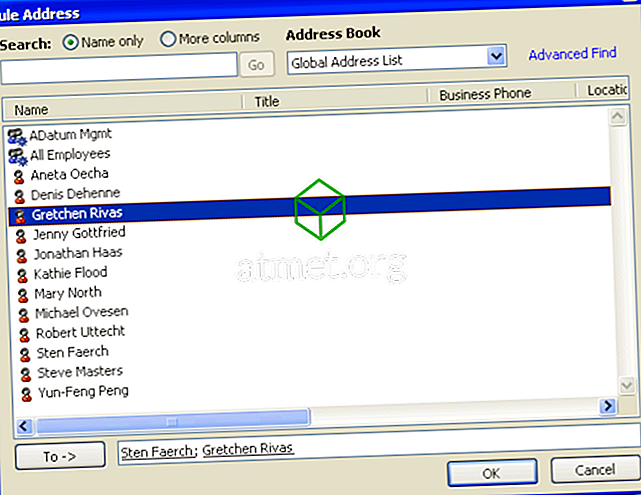
- Het vak voor het instellen van uitzonderingen wordt weergegeven. Selecteer eventuele uitzonderingen die u op deze regel wilt toepassen en selecteer " Volgende ". De meeste gebruikers laten dit veld leeg.
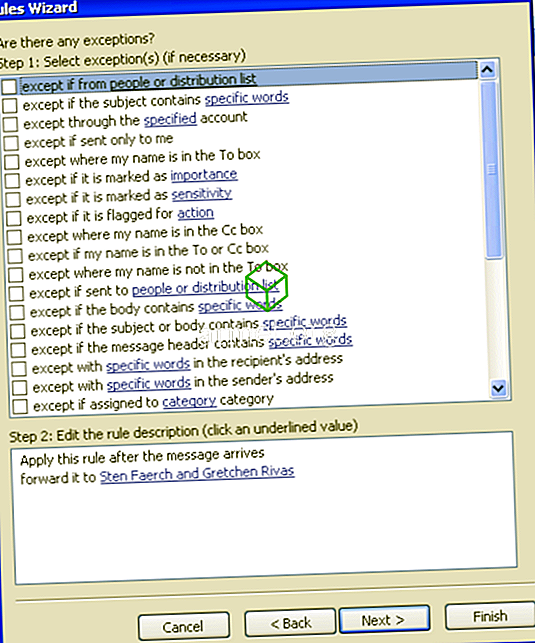
- Geef onder ' Geef een naam voor deze regel op ' uw regel een naam. Vink het vakje aan voor " Schakel deze regel in " als u wilt dat Outlook nu begint met het doorsturen van berichten. Vink " Voer deze regel nu op berichten die al in Inbox staan " aan (zelden gebruikt) als u wilt dat Outlook alles doorstuurt dat al in uw Inbox staat . Klik op " Finish " en u bent klaar.
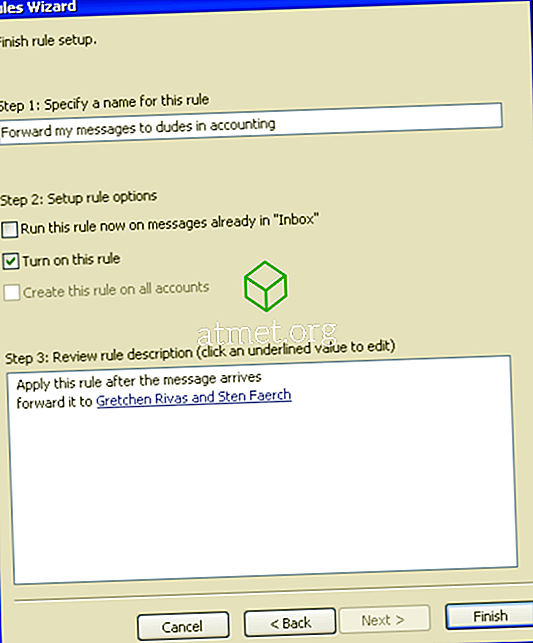
MacOS-versie
- Selecteer het tabblad "Start" en kies vervolgens " Regels "> " Regels bewerken ".
- Selecteer het type client waarop u de regel wilt toepassen (Exchange, IMAP, POP3 of Uitgaand).
- Selecteer het plusteken ( + ).
- Geef een naam op voor de regel en voltooi vervolgens de voorwaarden waarop u wilt dat uw regel van toepassing is.
FAQ
Ik heb geen regels ingesteld, maar mijn e-mail verzendt nog steeds naar een ander adres. Hoe stop ik dit?
Als u zich in een bedrijfsomgeving bevindt, heeft uw e-mailbeheerder mogelijk doorsturen ingesteld aan de serverzijde. Neem contact op met uw IT-afdeling om te zien of ze de verzending kunnen stoppen.